MacでPythonの開発をする為にVisual Studio Codeをインストールする
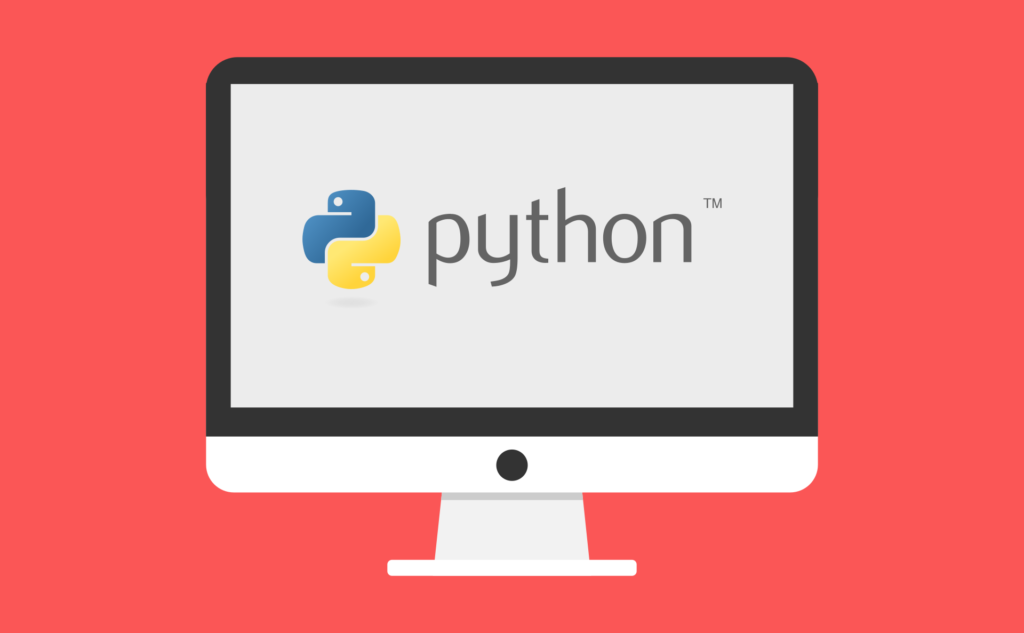
- Visual Studio Code for Macをインストール
- Pythonのコーディングに必要な拡張機能をインストールする
- Pythonを実行(デバッグ)する為の設定を行う
- Pythonのプログラムを実行してみる
動作環境
- Mac 10.11.6
Visual Studio Code for Macをインストール
1.Visual Studio Code のサイトからインストーラーをダンロードします。
ダウンロード:https://code.visualstudio.com/
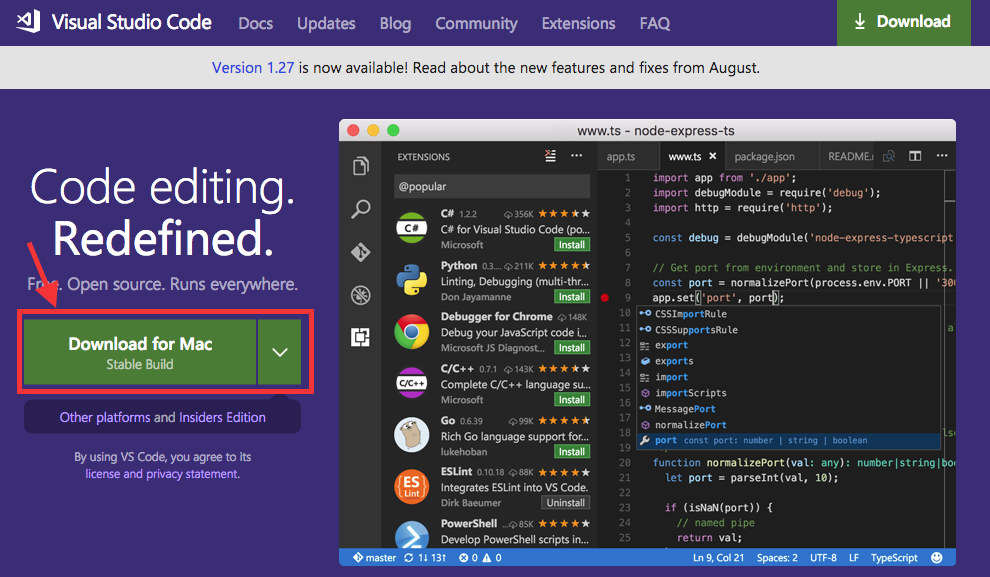
2.ダウンロードしたzipファイルを解凍します。
3.解凍したVisual Studio Code.appをアプリケーションフォルダに移動させます。
これでインストールは完了です。
Pythonのコーディングに必要な拡張機能をインストールする
この拡張機能はデバッグ、インテリセンス、等のコーディングに必要な機能が揃っています。
1.アプリケーションフォルダに移動したVisual Studio Code.appを起動します。
2.画面の端にある四角のマークをクリックすると拡張機能の管理画面が開きます。
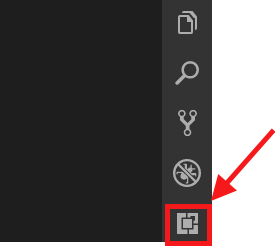
3.検索フォームに"Python"と入力します。 上位に表示されているMicrosoftが提供しているPythonの拡張機能の横の”インストール”ボタンをクリックします。
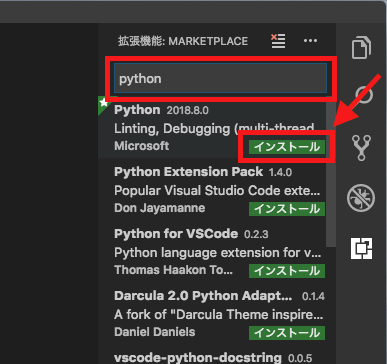
4.インストールが完了したら”再読み込み”をクリックして設定完了です。
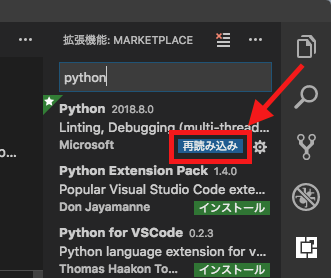
Pythonを実行(デバッグ)する為の設定を行う
1.画面下の歯車をクリックし設定を選択します。
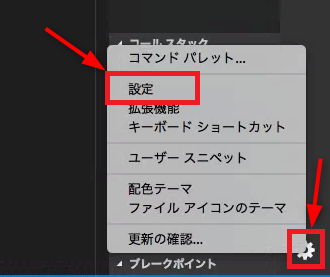
2.画面右側にある”…”をクリックし、[settings.jsonを開く]を選択します。
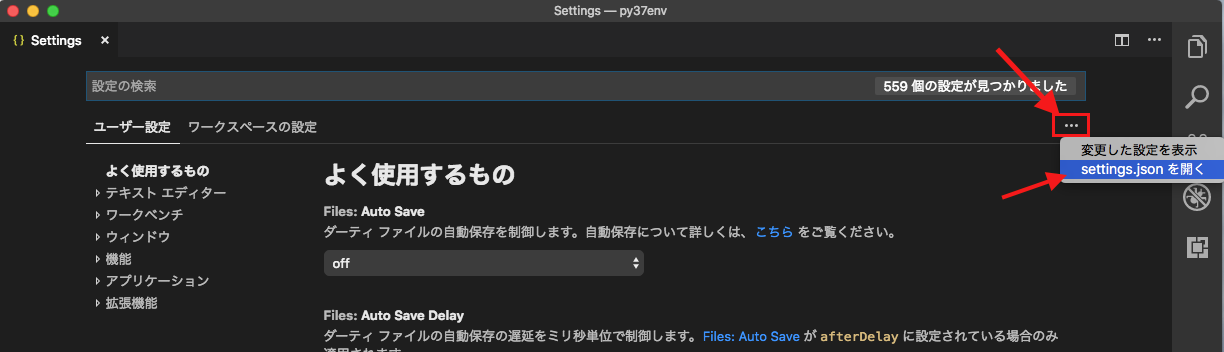
3.検索に"Python.pythonPath”と入力します。
左側に設定項目と規定値が表示されます。
その左側にあるアイコンをクリックし、[設定にコピー]を選択します。
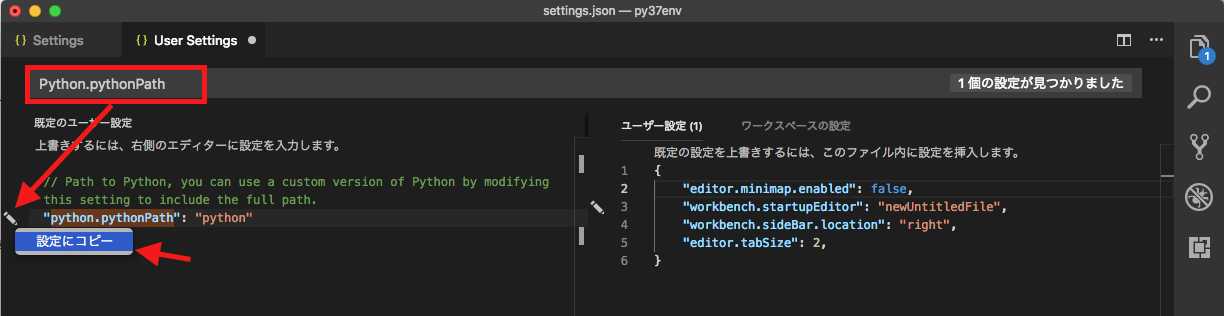
4.右側に設定項目と規定値がコピーされます。
“python”となっている部分を実行するPythonの実行ファイルが置いてあるパスを設定します。
ここでは以前作成した仮想環境のパスを設定します。
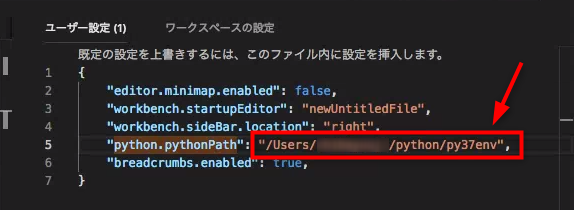
Macでフォルダやファイルのパスを調べるには、フォルダを選択し[ファイル]->[情報を見る]を選択します。表示された場所をコピー&ペーストすると絶対パスが分かります。
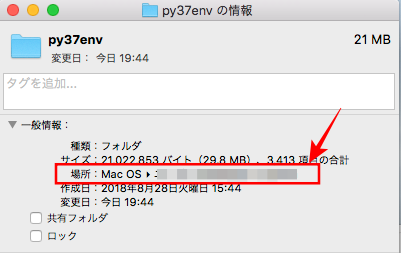
Pythonのプログラムを実行してみる
実際にテストプログラムを作成してデバッグ実行してみます。
1.[ファイル]->[開く]を選択選択し、仮想環境のフォルダを選択します。
/users/[ユーザー名]/python/py37env
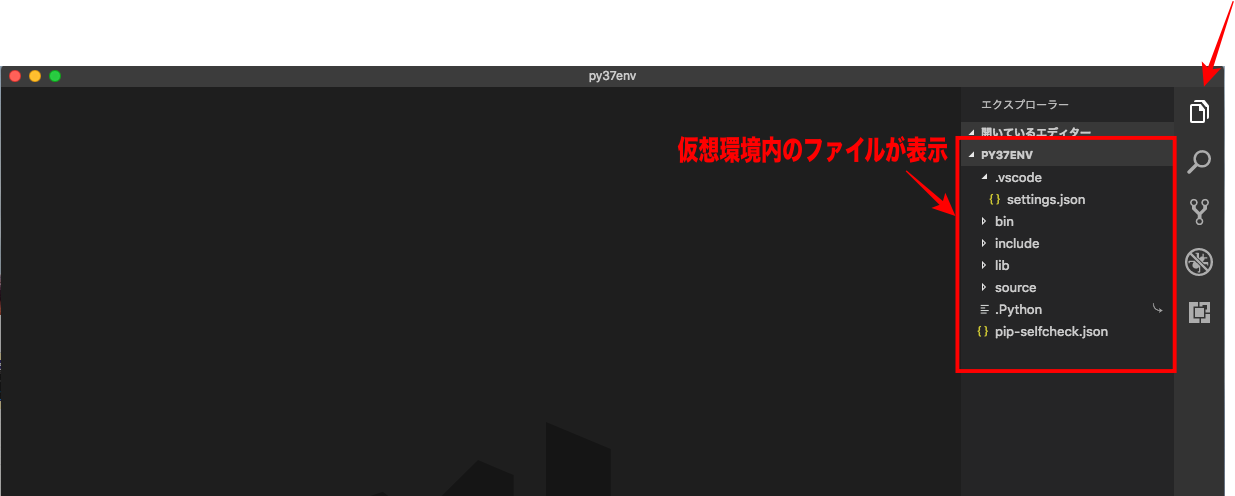
フォルダが読み込まれると画面の端にあるファイルのアイコンをクリックすると仮想環境内のファイルやフォルダのツリーが表示されます。
2.[ファイル]->[新規ファイル]を選択するとファイルが表示されてます。
command + sでファイルを保存します。
ファイル名は任意の名前を付けます。拡張子は".py"です。ここでは"hallo.py"とします。
保存先は何処でも良いですが、分かりやすく仮想環境のフォルダ直下に"source"など
フォルダを作成した中に保存しておくと分かりやすいと思います。
3.ファイルを保存した時にVisual Studio Codeの右下に「Linter pylint is not installed」と表示されたら、素直に[Install]をクリックして拡張機能をインストールします。
(これは最初だけです。次回からは表示されません。)
4."hallo.py”ファイルに以下のコードを記述します。
print("hello python !!")
5.実際に実行してみます。
[デバッグ]->[デバッグの開始]を選択
画面下側のターミナルに実行結果「hello python !!」が表示されるとOKです。




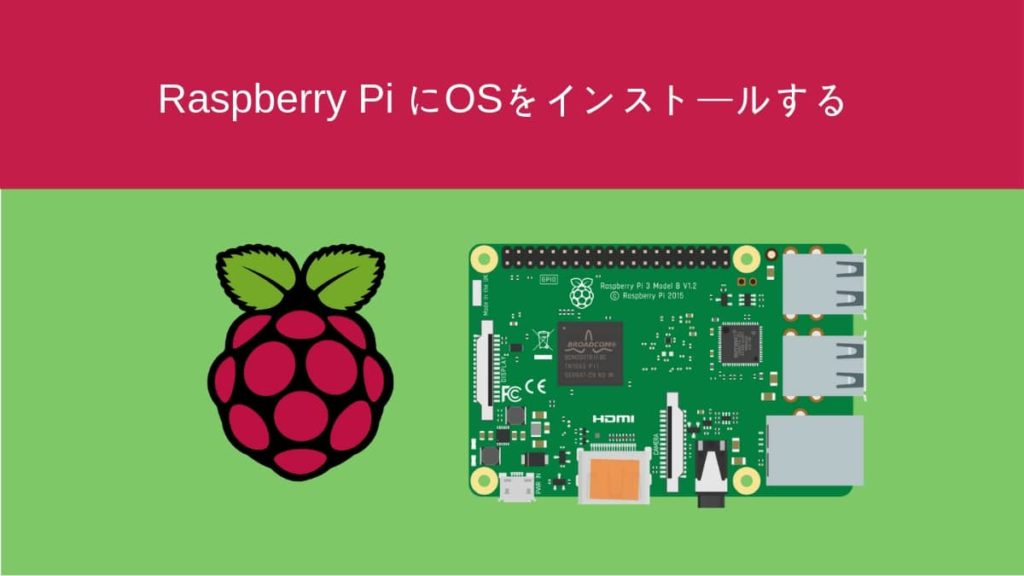
![[解決済] Dell Precision T1700 の再インストール後にドライバーが入らない](https://chibashi.me/wp-content/uploads/2019/04/dell-precison-t1700-driver-1024x683.jpg)
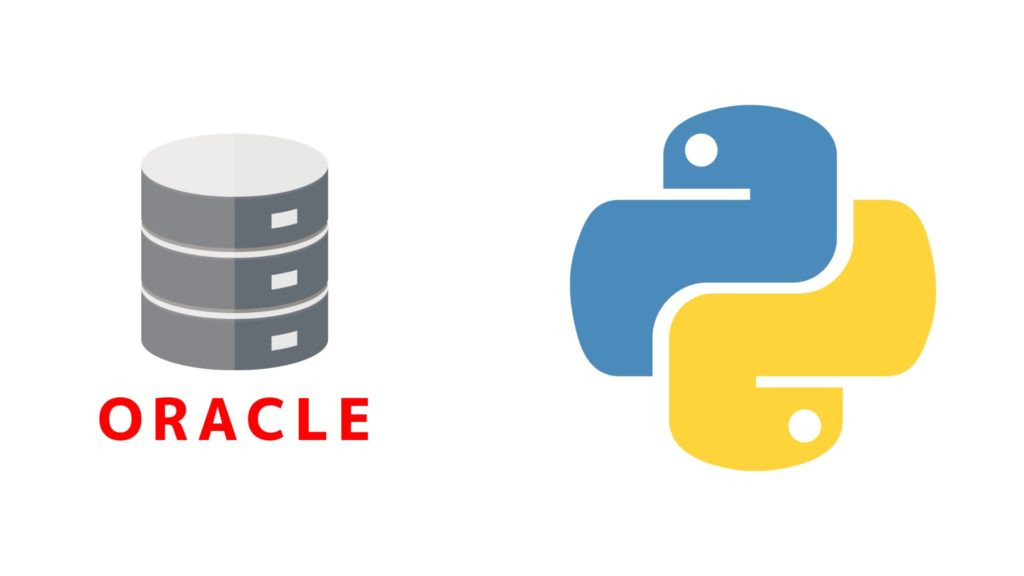
Commentsこの記事のコメント
メールアドレスが公開されることはありません。お気軽にコメントどうぞ。