Raspberry Pi 3 B+ Raspbian(OS)のインストール 手順
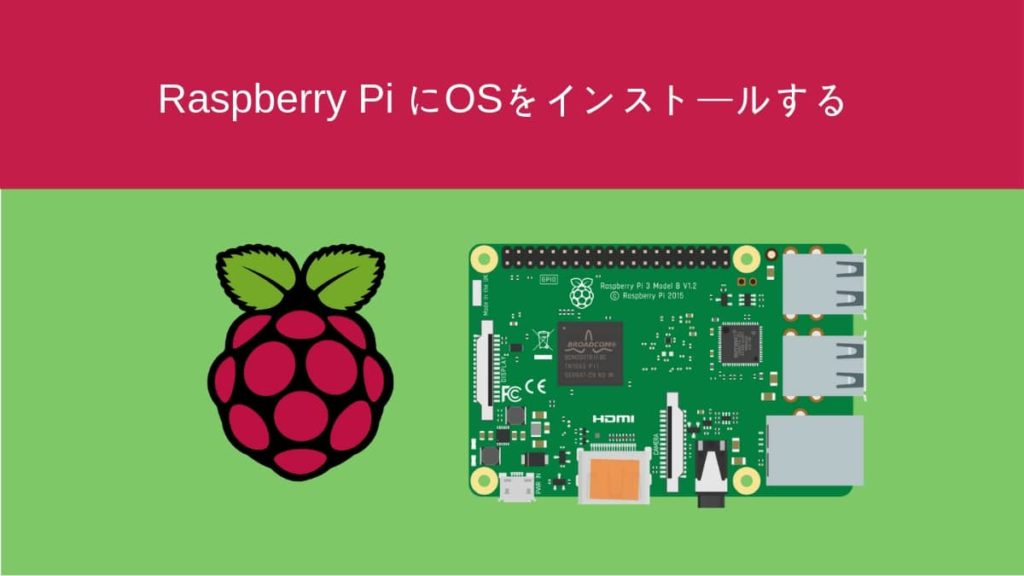
動作環境と補足
動作環境
- Raspberry pi 3B +
- Windows 10 64bit
インストールしたOS
Raspbian 4.14
Raspbian Stretch With Desktop
使用したソフト
Raspbian(OS)のダウンロードとインストール
1.公式サイトからイメージをダウンロードする
RaspbianとNOOBSの2つのリンクがありますが、今回は「Raspbian」をインストールします。
ちなみに「NOOBS」は複数のOSが用意されていて、必要なOSを選択してインストールするようです。
起動時に切り替えができるので、いくつかのOSを試したい方にはよさそうです。
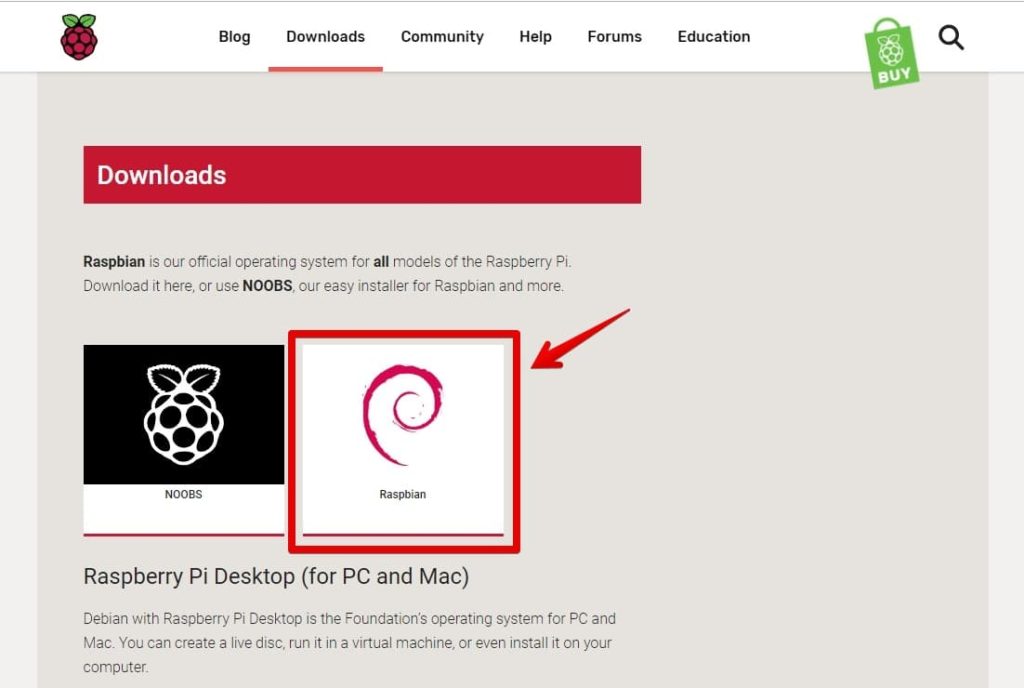
2.Raspbianのイメージを選択 & ダウンロードする
今回は「Raspbian Stretch With desktop」をインストールしています。
簡単にそれぞれの違いをまとめていますので、参考にしてみてください。
・Raspbian Stretch with Desktop And Recommended Software
こちらはデスクトップ版(GUI)で、教育・学習ようにオススメのソフトをインストールしてあるフルバージョンです。
その分、SDカードの容量が必要となってきます。
こちらのサイトで入っているソフトの比較をしています。
2018-11-13-raspbian-stretch-full.zip(1.98GB)
・Raspbian Stretch With Desktop
こちらもデスクトップ版(GUI)ですが、必要なソフトは揃っている軽量版です。
通常はこちらをインストールするとよいと思います。
2018-11-13-raspbian-stretch.zip(1.08GB)
・Raspbian Stretch Lite
こちらはデスクトップ環境がない(CUI)イメージです。
デスクトップでの操作が必要ない場合は、最軽量のこちらのイメージが最適です。
ただし、すべてコマンドでの操作なので初めての方には抵抗があるかもしれません。
2018-11-13-raspbian-stretch-lite.zip(351.4MB)

3.ダウンロードしたファイルを「7zip」を使って解凍する
OSイメージをSDカードに書き込む
解凍して出来たファイル「2018-11-13-raspbian-stretch.img」をSDカードに書き込みします。
SDカードに必要なデータ(ファイル)がある場合は、事前にパソコンに退避させておきましょう。全て消えてしまします。
1.SDカードをパソコン(Windows)に挿入する
2.Rufus 3.4 を起動します。
3.書き込むイメージファイルを選択する。
デバイスは自動的に認識されます。[選択]をクリックして解凍したファイルを選択し、[開く]をクリックします。
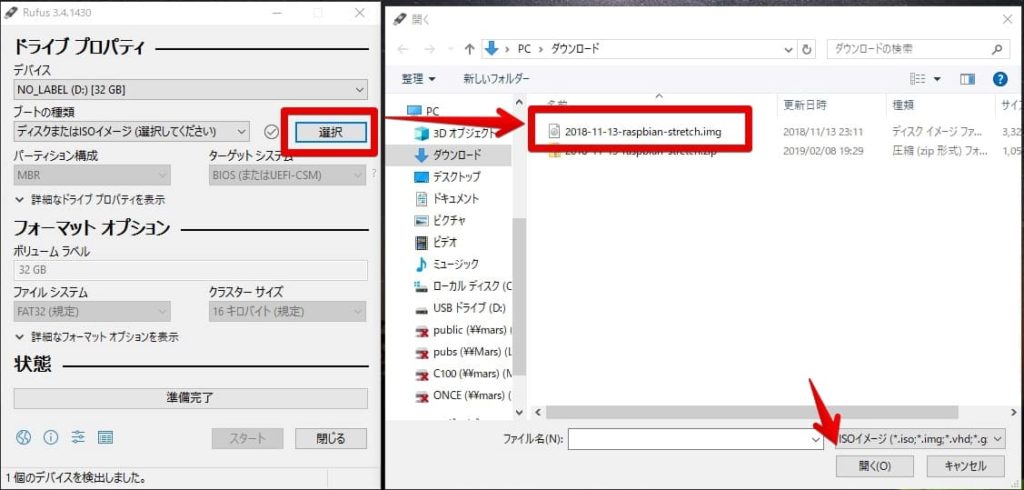
4.「SDカードの中身が消えます」の警告が出るので、[OK]をクリックします。

5.パーティションの警告が出ますが、[OK]をクリックして次に進みます。
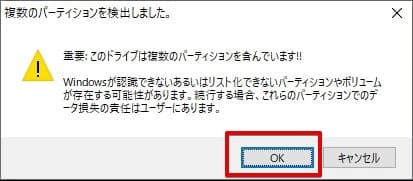
6.[スタート]をクリックして、SDカードへの書き込みを開始します。
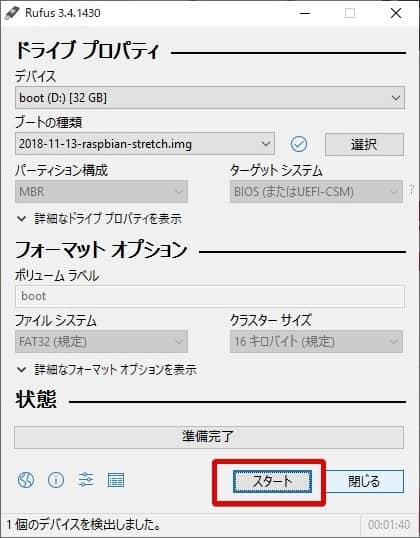
7.終わったら[閉じる]をクリックして終了します。
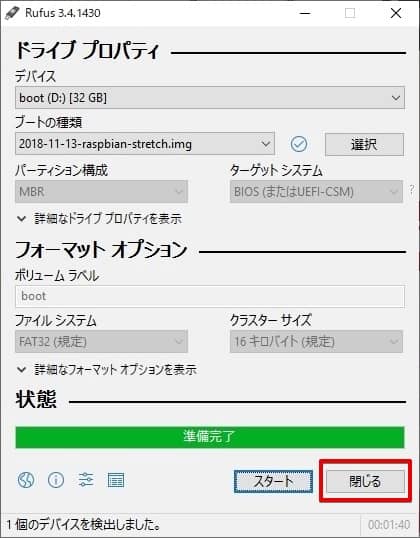
この後、「SDカードが認識できない為、フォーマットしますか?」などのメッセージが表示されても「キャンセル」や「いいえ」を押してください。
誤ってフォーマットしてしまったらSDカードの書き込みをやり直してください。
Raspbianの起動とセットアップ
1.先ほどイメージの書き込みを行ったSDカードをRaspberry Piに挿入します。
2.キーボード、マウスとモニタに接続して、電源を入れます。
3.[Next]をクリックします。
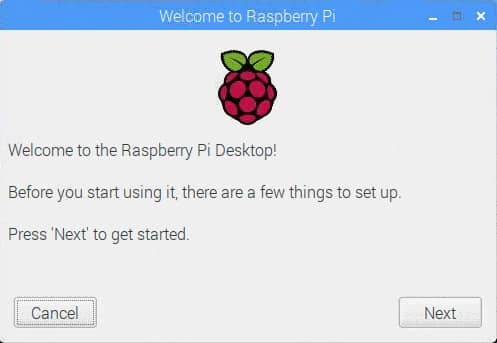
4.Countryに”Japan”を選択します。選択したら[Next]をクリックします。
後の項目は自動的に選択されます。
Country: Japan
Language: Japanese
Timezone: Tokyo
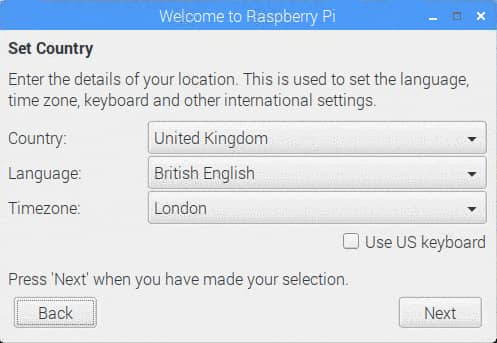
5.ユーザー名 ”pi”のパスワードを設定します。入力が終わったら[Next]をクリックします
同じ内容を2回入力します。
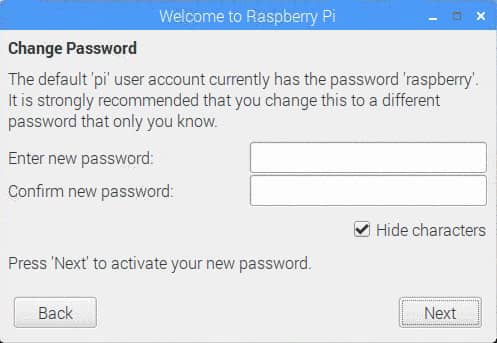
6.wifiの設定です。今回は[Skip]しています。
必要であれば選択して設定してください。後からでも設定は出来ます。
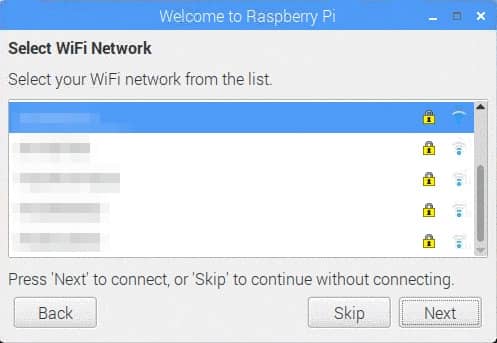
7.ソフトウェアのアップデートです。
時間に余裕があれば[Next]を選択してアップデートします。
後で行う場合は[Skip]を選択します。
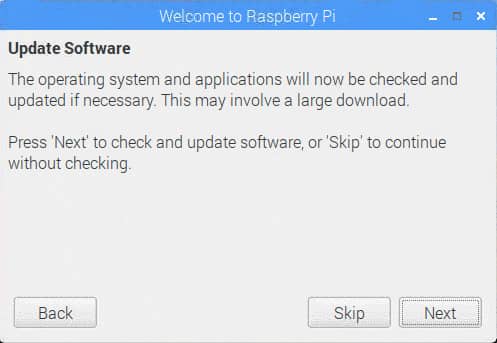
8.アップデートを選択した場合は、終わるまでしばらく待ちます。
10分程度だと思います。他のことをしていたらいつの間にか終わっています。
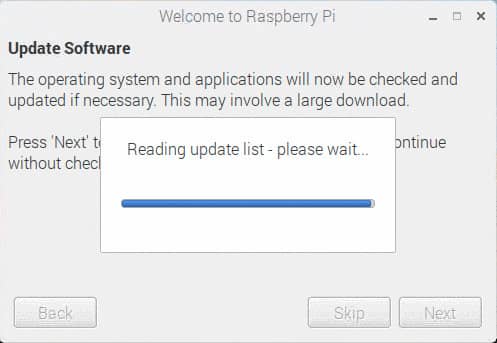
9.アップデートが終わったら。[OK]をクリックします。

10.[Reboot]を選択して、ラズパイを再起動します。
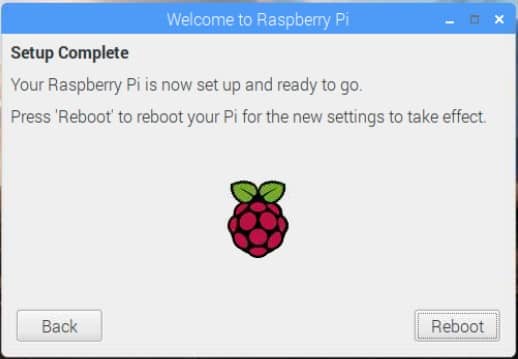
再起動が終わったら初期設定は終わりです。
SSHやVNC接続を行う為の設定など、別の記事でまとめようと思います。




![[解決済] Dell Precision T1700 の再インストール後にドライバーが入らない](https://chibashi.me/wp-content/uploads/2019/04/dell-precison-t1700-driver-1024x683.jpg)
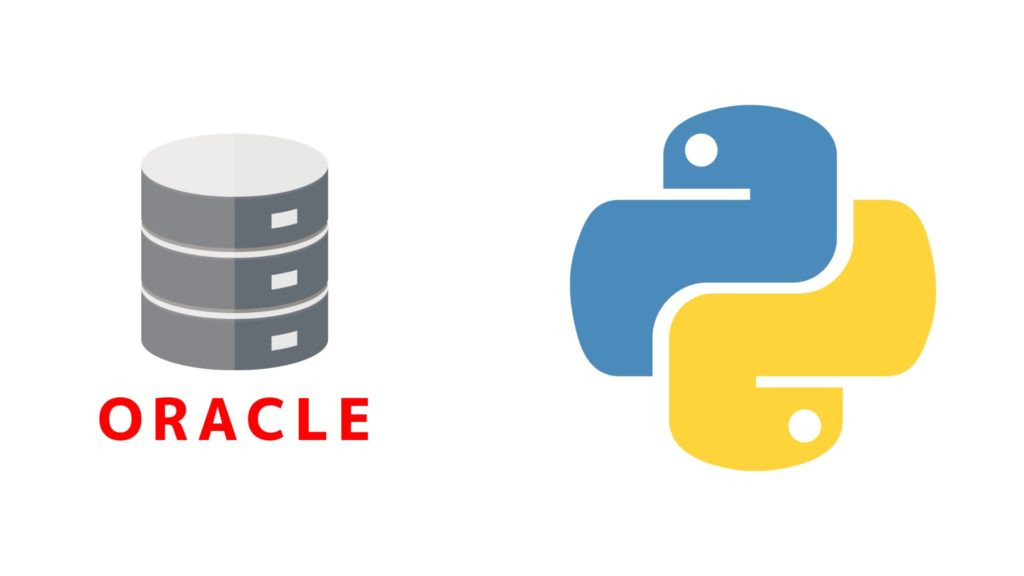
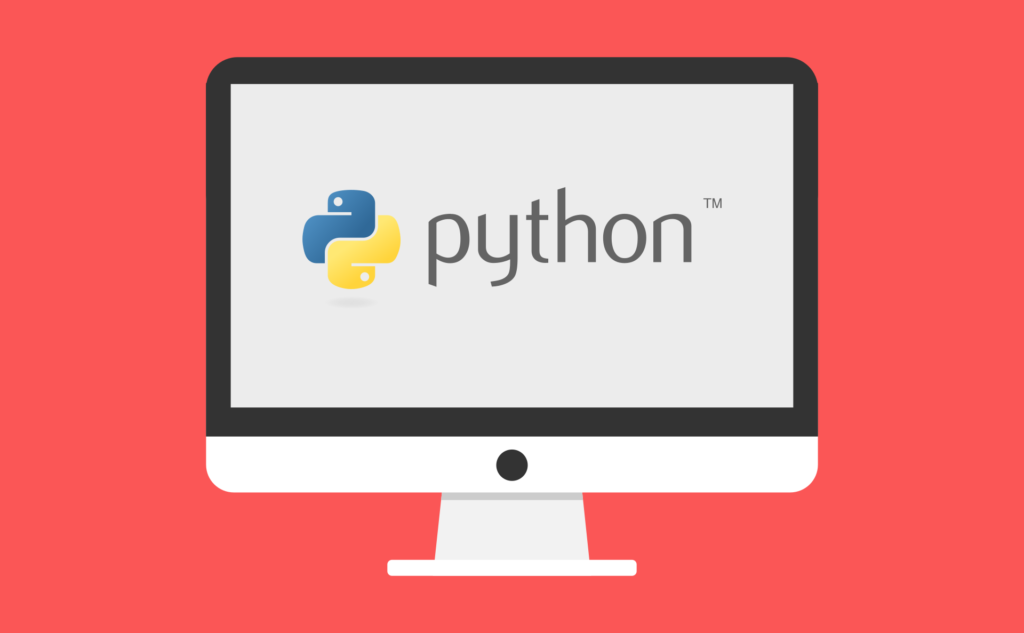
Commentsこの記事のコメント
メールアドレスが公開されることはありません。お気軽にコメントどうぞ。