VirtualBoxにCentOS8をインストール

開発環境
Windows 10 64bit
Virtual Box 6.1.4
CentOS 8 1911
1.インストーラーをミラーサイトからダウンロード
公式サイトからインストーラーをダウンロードします。
ダウンロードできるISOファイルは以下の2種類です。
| CentOS Linux DVD ISO | 運用に適した安定性のあるCentOS |
| CentOS Stream DVD ISO | 開発者向けに最新機能を実装したCentOS |
今回は、「CentOS Linux DVD ISO」を選択します。
ダウンロード先を選択
CentOSは複数のミラーサーバーからダウンロードすることができます。
自動的に日本国内のミラーサーバーが上部の一覧に表示されるので、その中から1つクリックします。
(日本国内のミラーサーバーであれば、どこを選んでも速度は変わりません)
ISOファイルをダウンロード
任意の場所にISOファイルを保存します。
ダウンロードには時間が掛かるので気長に待ちましょう。
2.インストールメディアの検証
インストール作業を行う前にダウンロードしたインストールイメージをsha256 ハッシュ値を検証します。
ハッシュ 値 の検証は、ダウンロードしたイメージが破損または改ざんされていないか確認の為に行うようにしましょう。
検証結果はこちらに掲載されている値を比較してください。
Window10であればコマンドプロンプトを起動し、以下のコマンドを実行します。
$ certutil -hashfile [ダウンロードしたイメージのパス] SHA256 SHA256 ハッシュ (対象 CentOS-8.1.1911-x86_64-dvd1.iso): [検証結果] CertUtil: -hashfile コマンドは正常に完了しました。
3.CentOSをインストール
本記事では、VirtualBoxを利用した仮想環境にCentOS 8をインストールしていきます。VirtualBoxはこちらからダウンロードできます。
仮想環境は、複数の環境を作ることができ、やり直しも簡単です。勉強に環境構築するにはおすすめです。
1.仮想環境の新規作成
VirtualBoxを起動し、「新規」をクリックします。
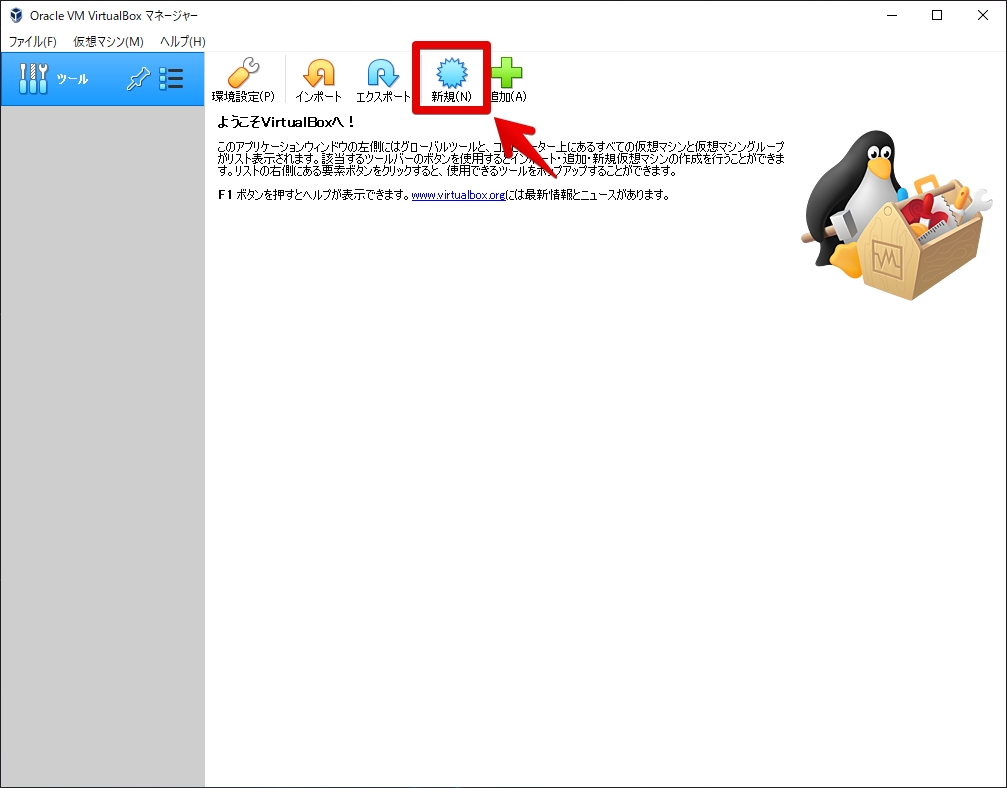
2.仮想環境を作成
各項目を設定したら「作成」ボタンをクリックします。
メモリは後からも変更できので最小値で設定しておいて問題ありません。
| 項目 | 設定値 |
| 名前 | [任意] |
| マシンフォルダー | 保存先 |
| タイプ | Linux |
| バージョン | Red Hat(64-bit) |
| メモリーサイズ | 最小は1.5GB |
| ハードディスク | 仮想ハードディスクを作成する |
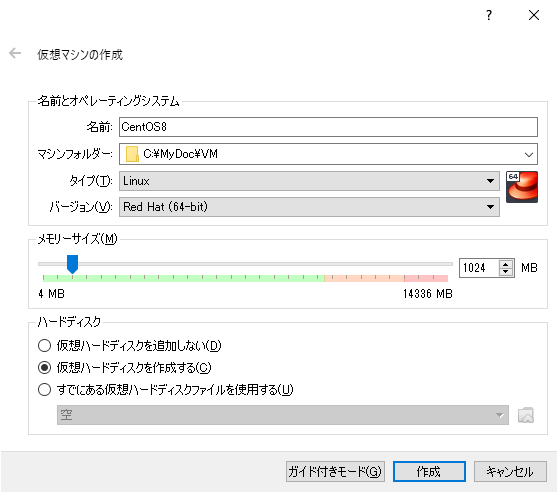
3.仮想ハードディスクの作成
各項目を設定したら「作成」ボタンをクリックします。
ハードディスクのタイプや可変・固定サイズは最終的にサーバーに移行する場合はその環境に合わせる必要がありますが、勉強などの場合はVDIや可変を選択しておけば良いと思います。
| 項目 | 設定値 |
| ファイルの場所 | 保存場所 |
| ファイルサイズ | 最低4GB 10GB以上に設定 |
| ハードディスクのファイルタイプ | VDI:VirtualBox VHD:Hyper-V等で使用可能 VMDK:VMwareで使用可能 |
| 物理ハードディスクにあるストレージ | 可変サイズ:ハードディスクに保存しているサイズに合わせて拡張する。メインPCの容量を無駄に圧迫しない 固定サイズ:指定したファイルサイズ分の仮想ドライブを作成する。拡張をしない分、動作は高速だが容量を拡張するとき一手間必要。 |
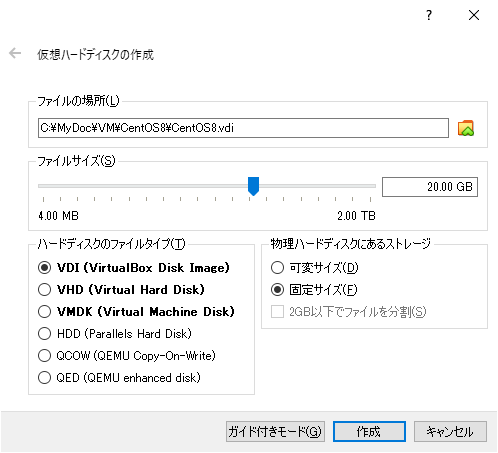
4.追加したVMを起動
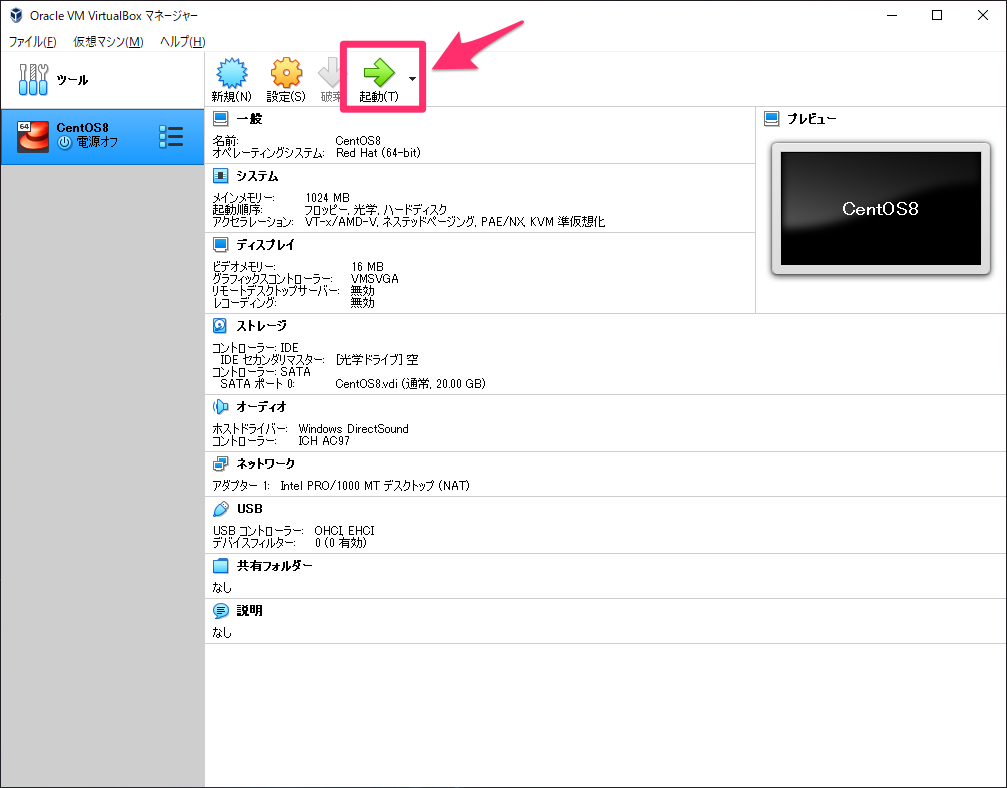
5.ダウンロードしたインストールイメージを選択
ダウンロードしておいたイメージファイルを選択し、「起動」ボタンをクリックします。
VirtualBox内をクリックするとカーソルがVirtualBoxの外に出なくなります。戻す場合はWindowsの場合はEnterキー下に配置されている「Ctrl+右クリック」、Macの場合は、「Command+右クリック」でホストにマウスが戻ります。
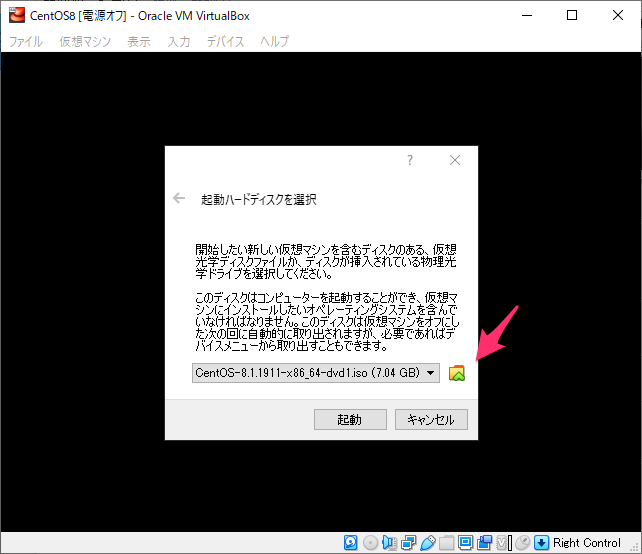
6.CentOSのインストール開始
↑キーを押して「Install Cent OS Linux 8」を選択し、Enterキーでインストール開始します。
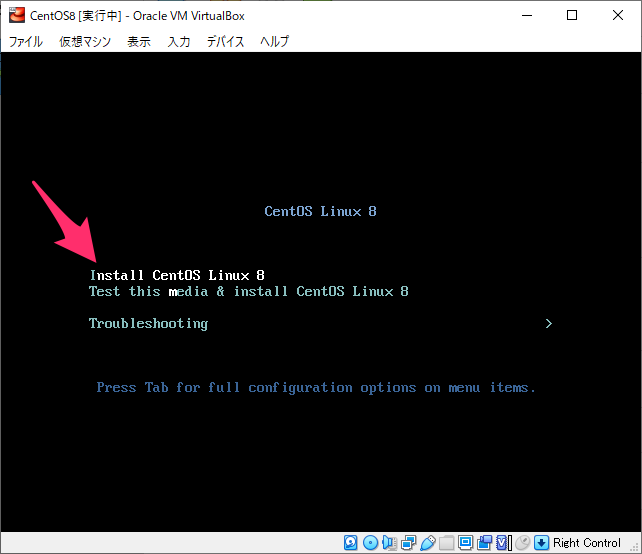
今回、キャプチャをとる為に画面サイズを変更しています。変更するにはこの画面でTabキーを押して「resolution=1024x768」と入力しEnterキーでスタートします。 イコールは^キーで入力できます。xはアルファベットのエックスです。
ただし、このまま進めるとインストール完了時に「再起動」ボタンがクリックできませんでした。
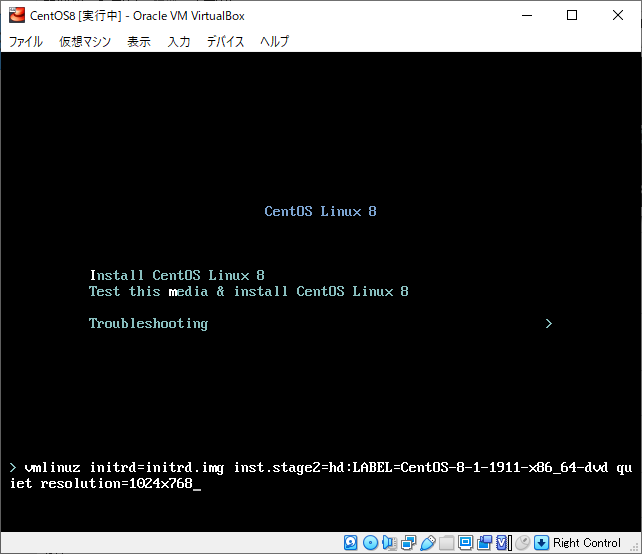
7.使用する言語を選択
使用する言語を選択します。日本語の場合は、左下にあるテキストボックスに"j"と入力すれば上部のリストが絞り込まれます。
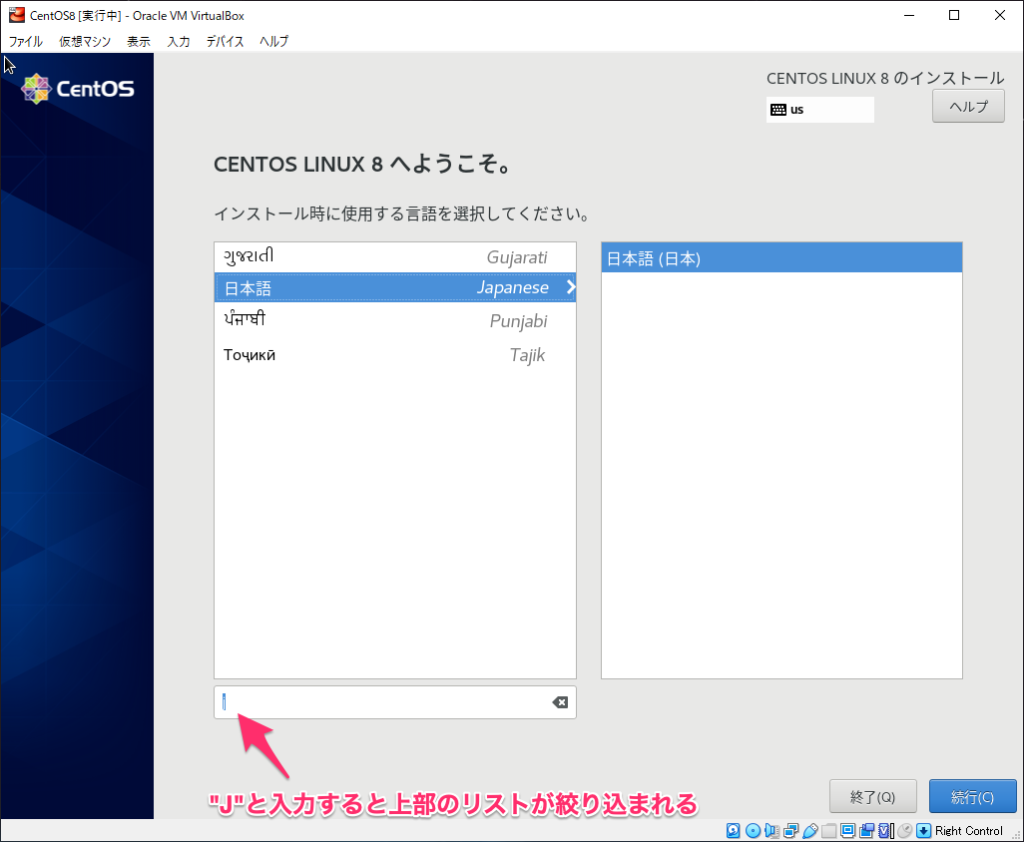
8.各種設定
「時刻と日付」「ソフトウェアの選択」「インストール先」「ネットワークとホスト名」は内容を確認して必要であれば設定しましょう。
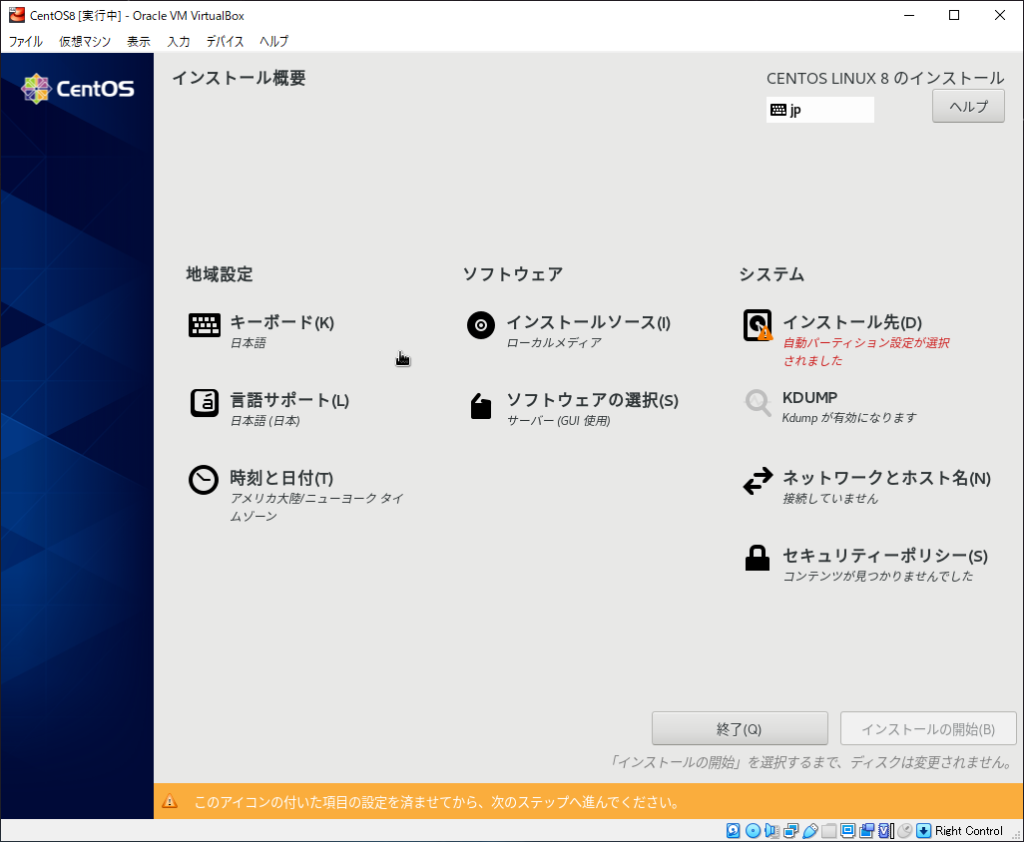
8-1.キーボードの設定
使っているキーボードが選択されていれば何もする必要はありません。
MacなどでUSキーボードを使用している場合は「英語(US)」を探して追加します。
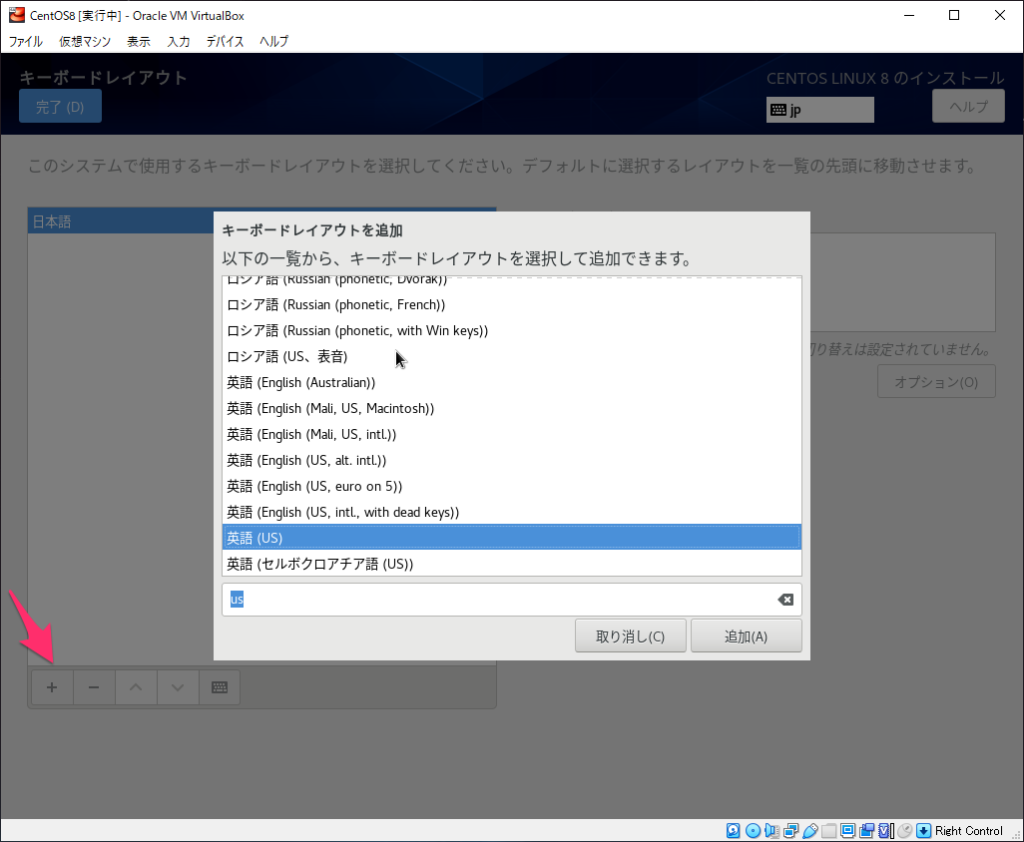
8-2.時刻と日付
日付と時刻を設定します。地域:アジア、都市:東京を探して選びます。
選び終わったら「完了」をクリックします。
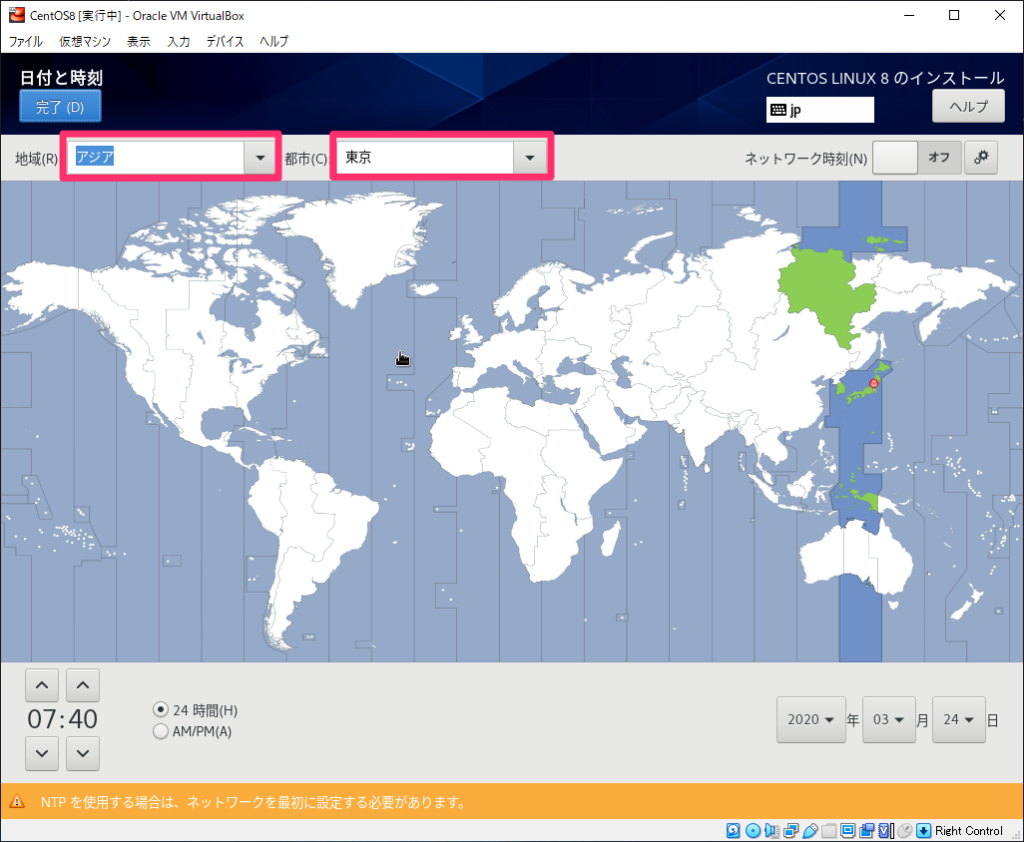
8-3.ソフトウェアの選択
左側はインストールするサーバーの構成です。Windowsの様に画面(GUI)で操作する場合は、「サーバー(GUI使用)」を選択します。コマンドプロンプトやターミナルのような黒い画面で操作する場合は「サーバー」を選択します。
レンタルサーバーなどは基本的にGUIは無いので操作に慣れる為に勉強するのであれば「サーバー」を選択してみましょう。
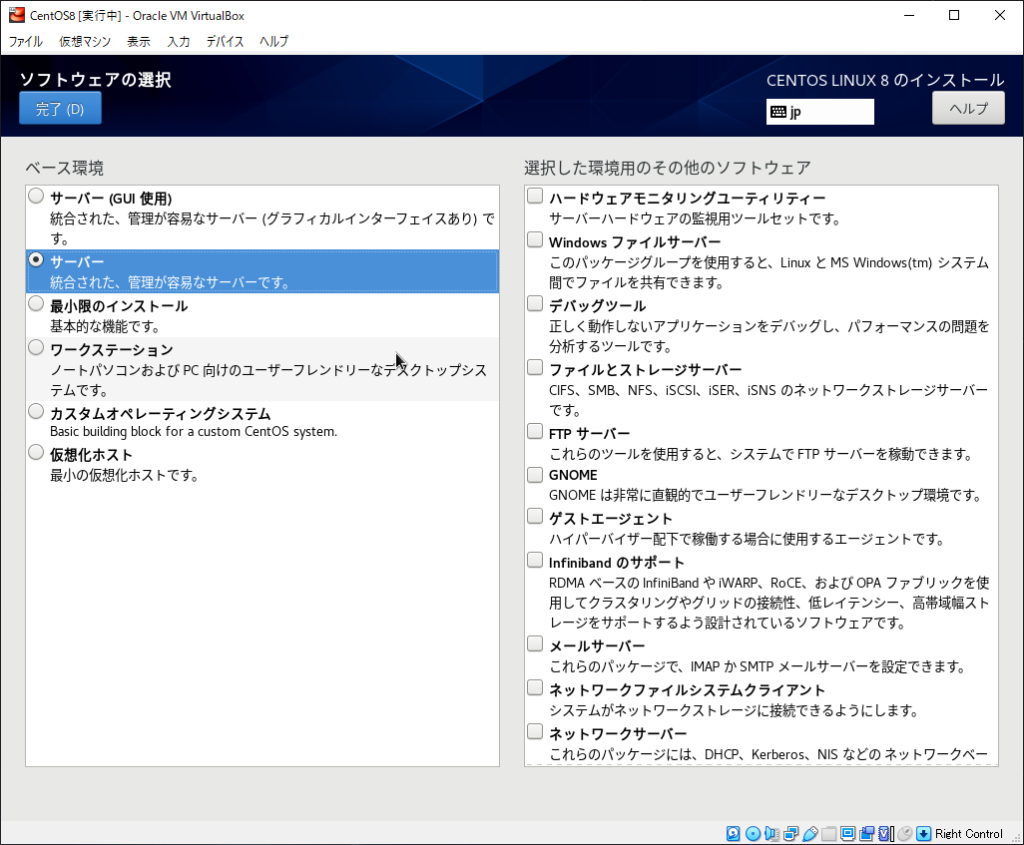
8-4.ネットワークとホスト名
右側のEthernetをオンに設定します。ホスト名を変更したら「適応」をクリックしましょう。固定IPにする場合は「設定」ボタンをクリックして設定します。
ここでは設定内容は省略します。
設定が完了したら「完了」をクリックします。
8-5.インストール先
特に変更する内容は無いので、そのまま「完了」をクリックします。
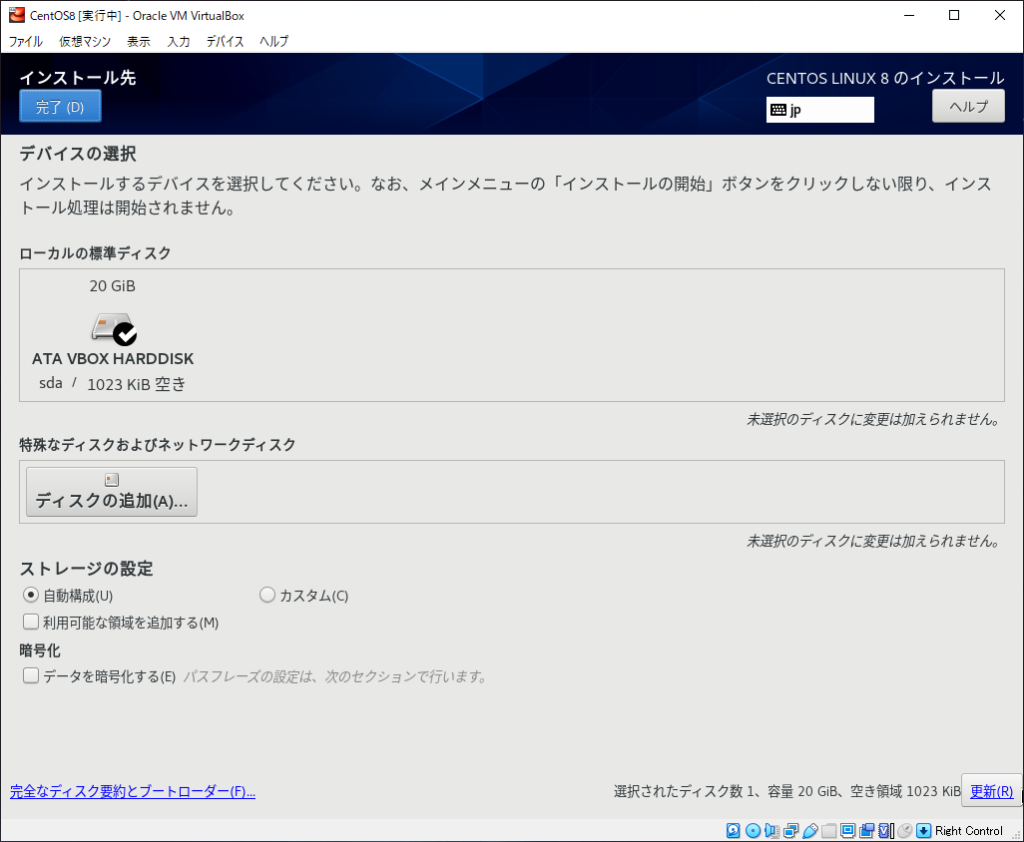
9.インストールを開始
各設定が終わったら「インストールの開始」がアクティブになっているのでクリックします。
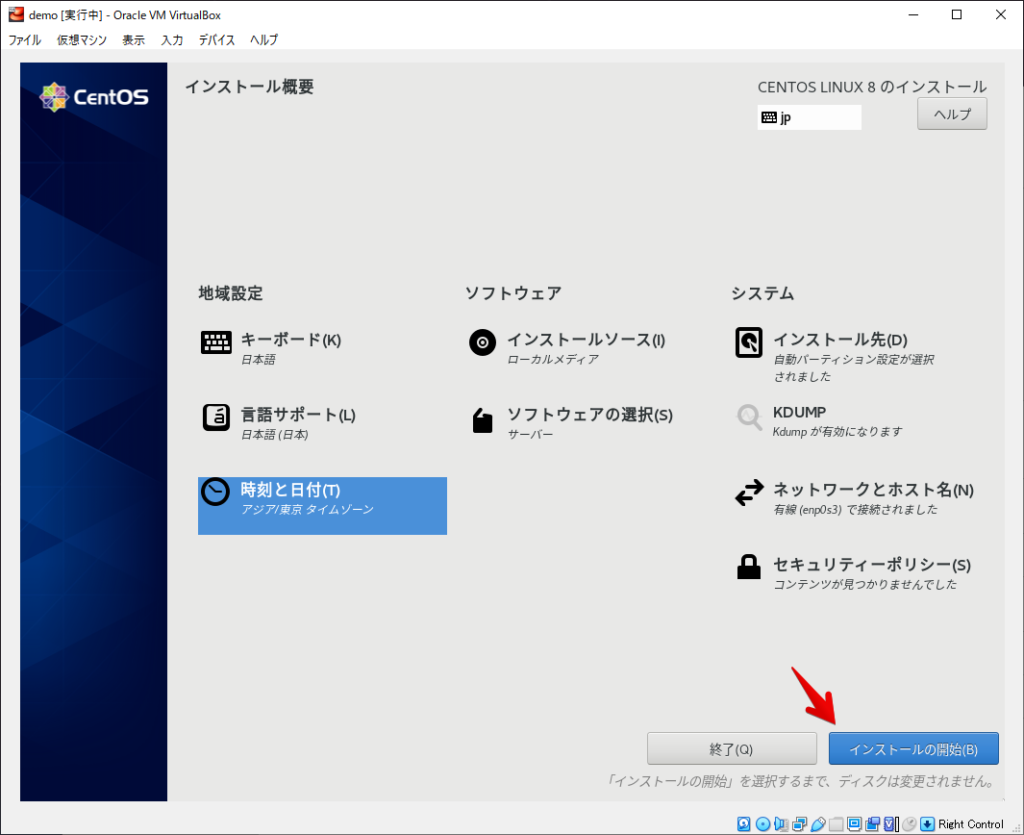
10.インストールとユーザー設定
インストールを行っている間に「rootパスワード」と「ユーザーの作成」を行います。
設定が完了したらインストールが終わるまでしばらく待ちましょう。
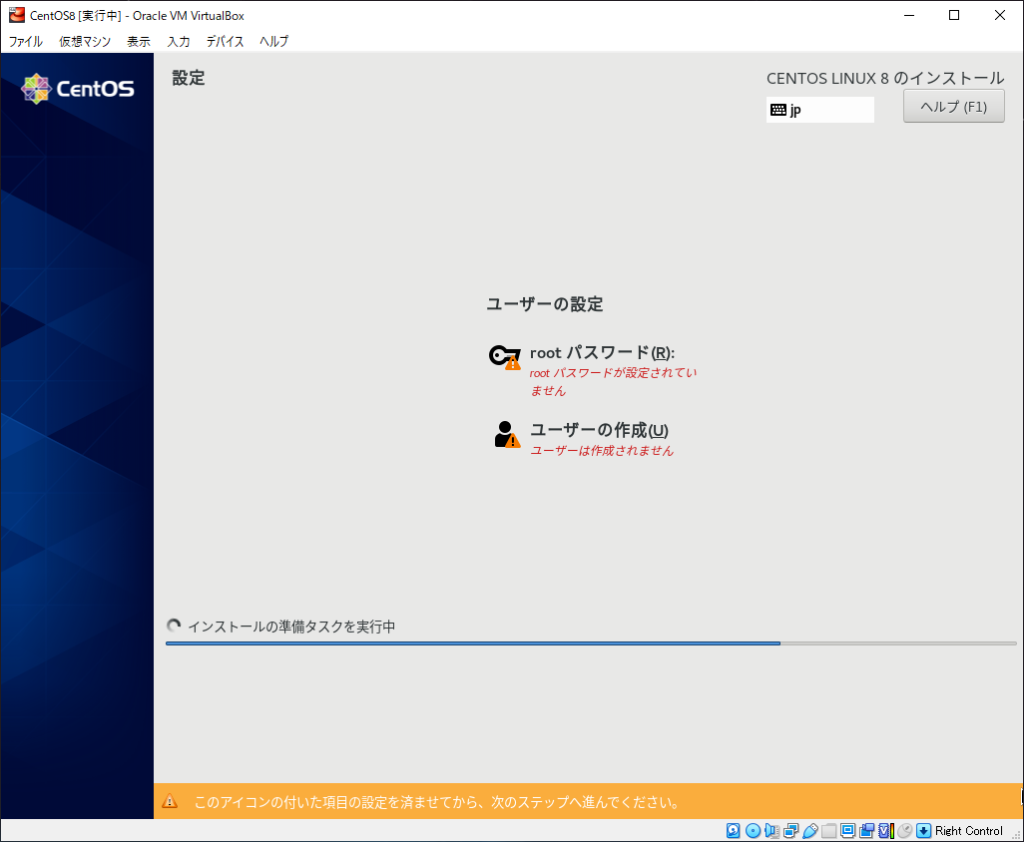
10-1.rootのパスワード設定
[ユーザー設定]→[root パスワード]を選択するとroot パスワードの設定画面が開きます。rootユーザーはシステムを好きに変更できる最高権限を持ったユーザーなので、 しっかりとした パスワードを設定るようにしましょう。
設定が出来たら左上の「完了」をクリックします。
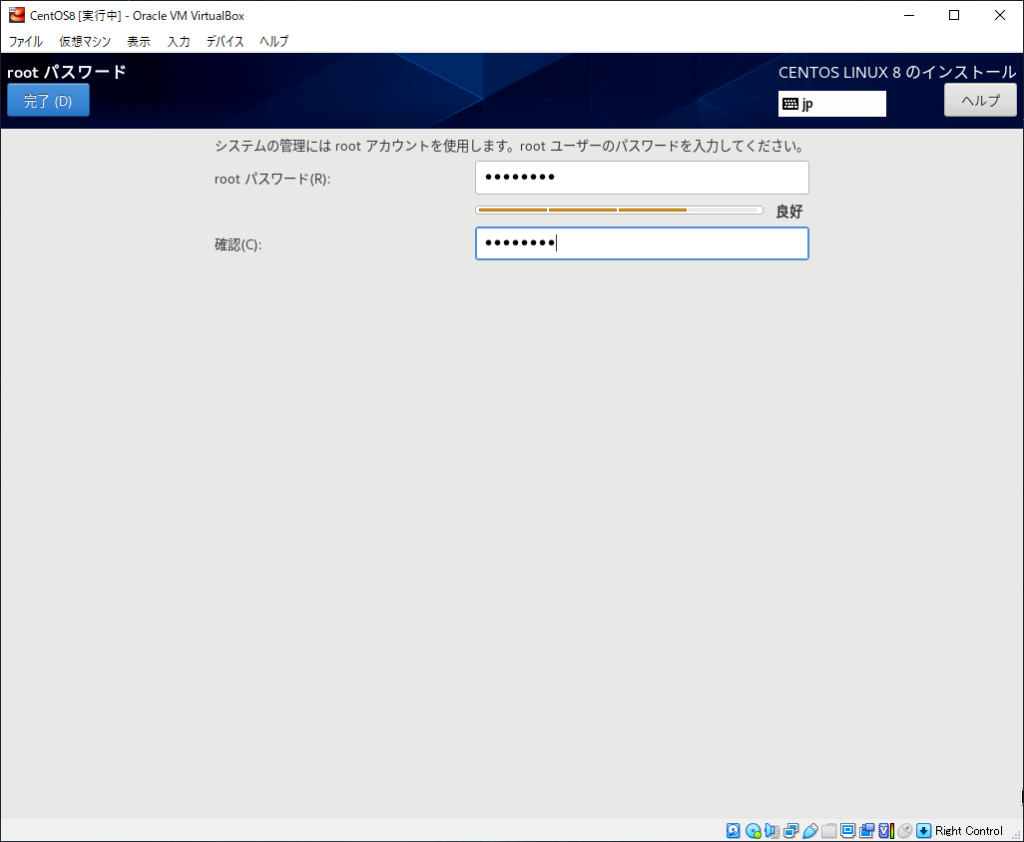
10-2.ユーザーの作成
rootユーザー以外のユーザーを作成します。パスワードはrootユーザーとは別のものを設定しましょう。
「このユーザーを管理者にする」にチェックを入れておくことで管理者権限が付与されrootユーザーを使用しなくてもインストールなどできます。
設定が出来たら左上の「完了」をクリックします。

11.再起動
インストールが完了しました。見えにくいですが、右下の「再起動」をクリックします。
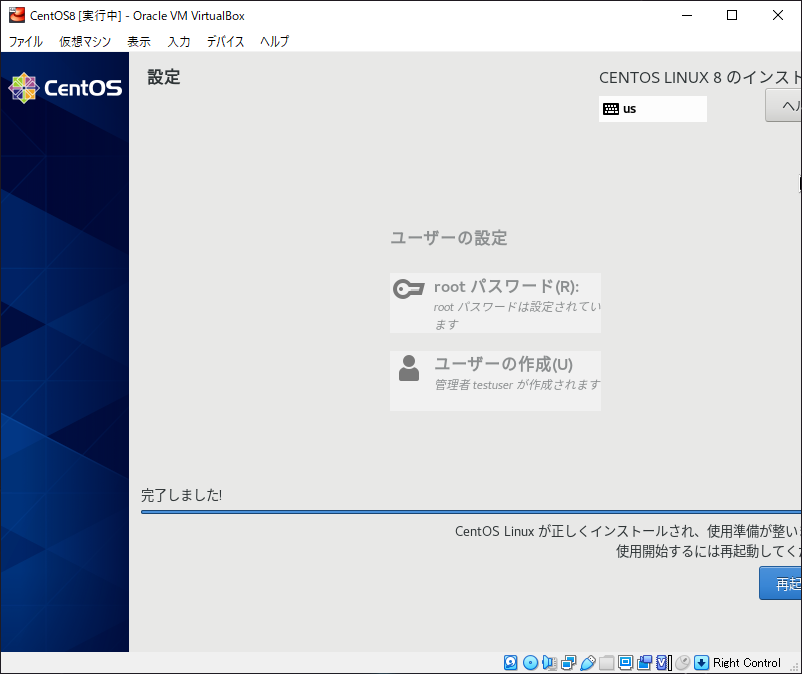
12.イメージファイルをアンマウント
そのまま再起動するとまたインストール開始になります。 イメージファイルをアンマウントしておきましょう。
「デバイス」→「光学ドライブ」→「IDE(IDEプライマリマスター)」→「仮想ドライブからディスクを除去」をクリックしてアンマウントしましょう。
アンマウントが終わったらもう一度再起動すれば、無事にCentOSが起動します。

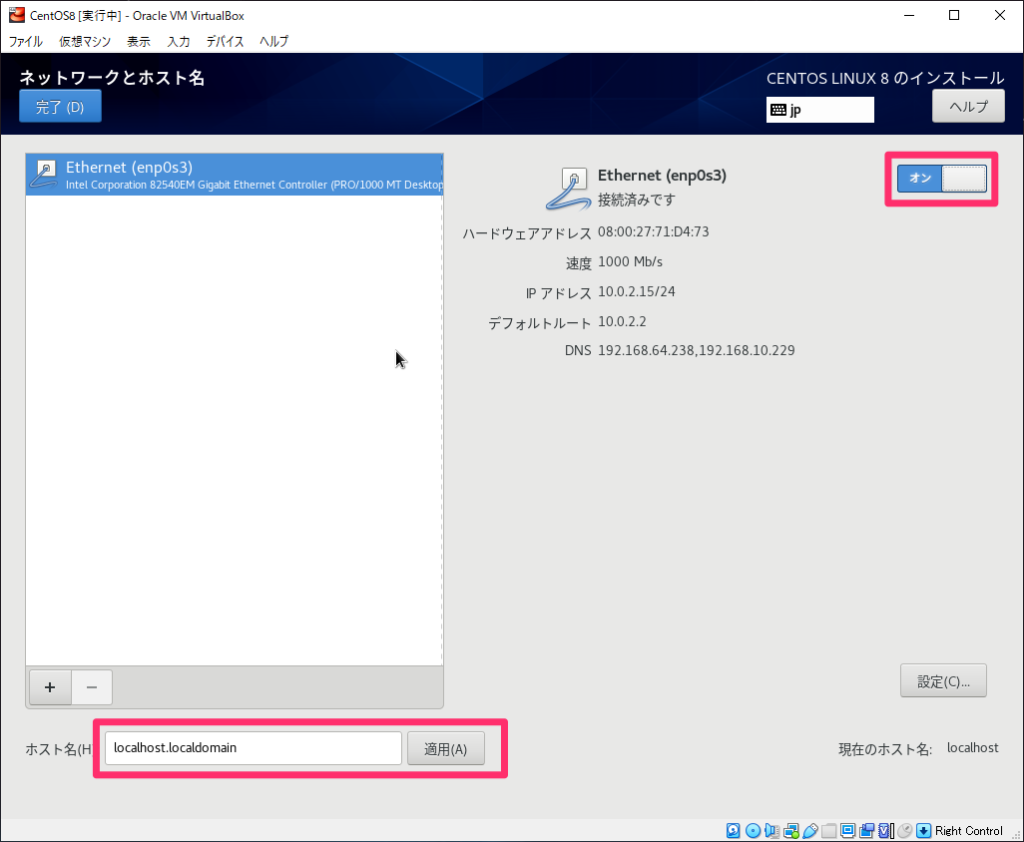




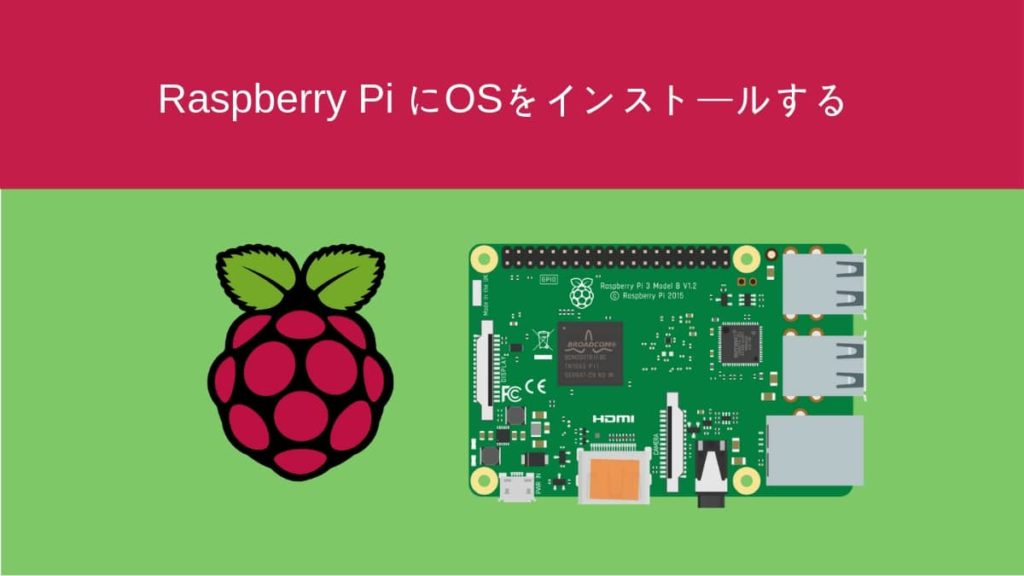
![[解決済] Dell Precision T1700 の再インストール後にドライバーが入らない](https://chibashi.me/wp-content/uploads/2019/04/dell-precison-t1700-driver-1024x683.jpg)
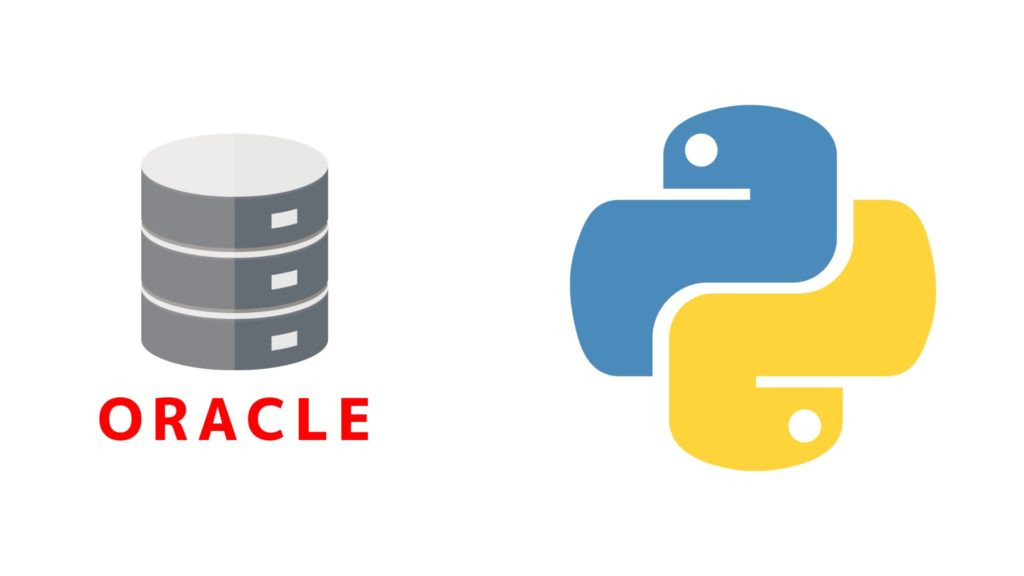
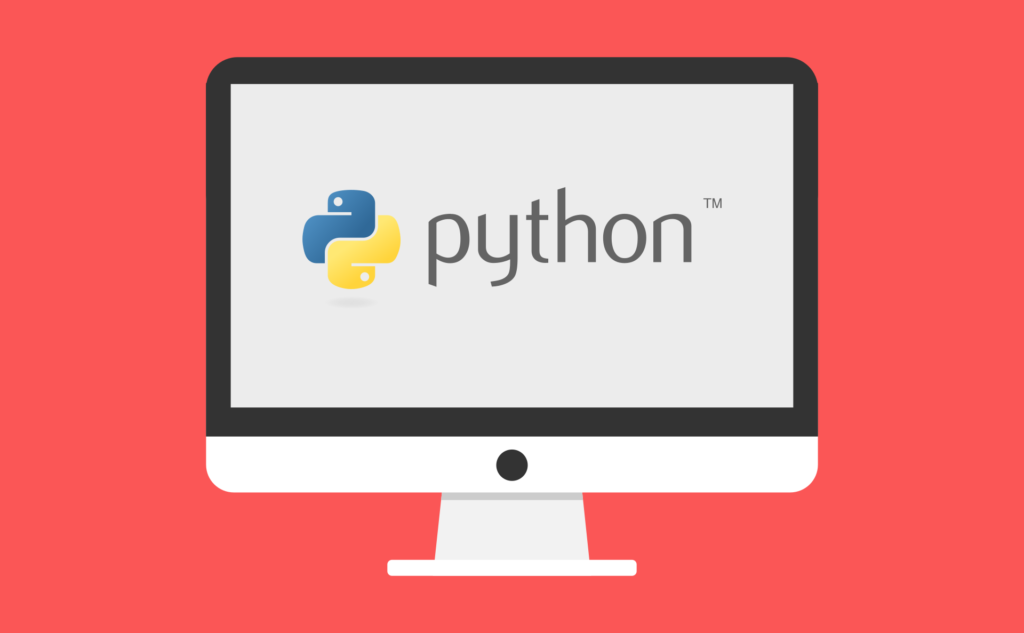
Commentsこの記事のコメント
メールアドレスが公開されることはありません。お気軽にコメントどうぞ。