【Win10】0x80240438が発生して.NET Framework 3.5の有効化が出来ない!?

仕事で使用しているWindows10のノートパソコンでエラーが発生してWindows Updateが出来なくなっていました。
特に困ってはいませんでしたが気持ち悪いし、HDDの空き容量も少なくなって来ていたので、不要なソフトを整理する意味も込めてクリーンインストールしました。
HPの不要なソフトも入れたくなかったので、今回はMicrosoftからWindows10のインストーラーをダウンロードして綺麗にしました。
再インストール後、Windows Updateをかけましたが、問題なく終わりました。
気分よく必要なソフトのインストールを進めていました。
しかし、ここで問題発生です。
社内の基幹システムを利用するため位に.Net Framework 3.5が必要だったので機能の有効化すると、エラーコード:0x80240438が発生し有効化できません!?
結構、ハマってしまったので、メモとして残しておきます。
本当にWin10はすんなりいきません。。。
- 環境
- 0x80240438の発生状況と現象
- 0x80240438の対処方法(解決できず)
- 0x80240438の解決方法
- ローカルグループポリシーを設定
- グループポリシーを強制的に適応する
- .NET Framework 3.5を有効化
- ローカルグループポリシーを戻す
- まとめ
環境
Windows 10 pro 64bit
0x80240438の発生状況と現象
コントロールパネル → プログラム → Windowsの機能の有効化または無効化を選択します
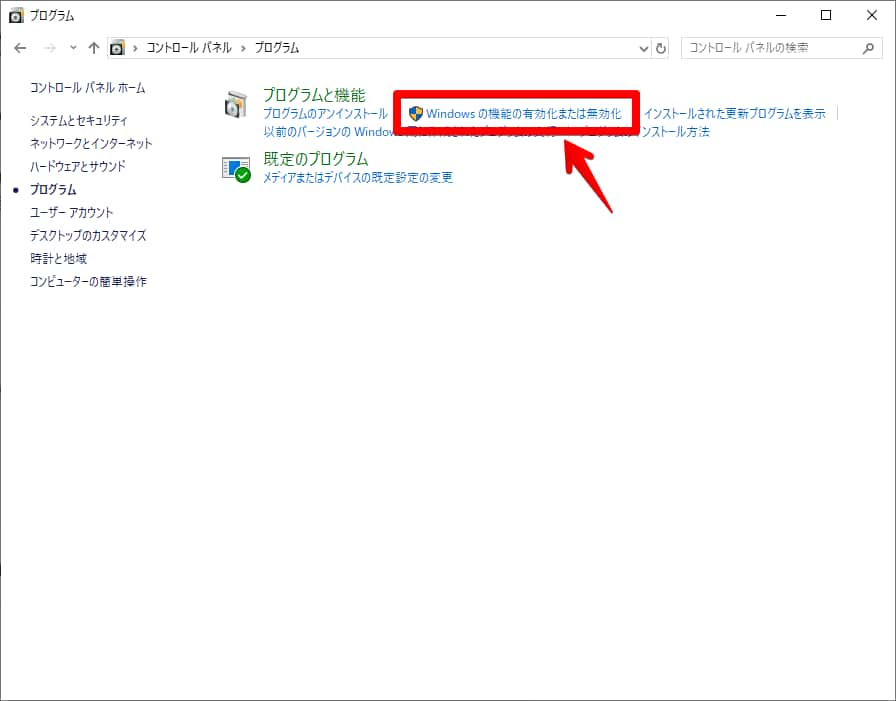
「.NET Framework 3.5(.NET 2.0および3.0を含む) 」にチェックを入れOKを押します。
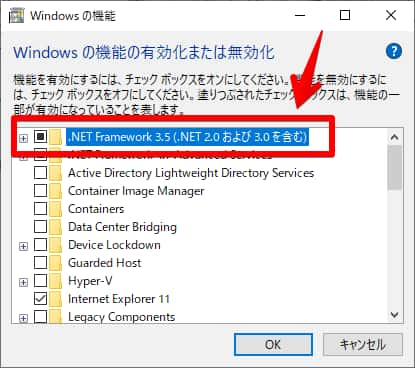
しばらくすると「エラーコード:0x80240438」いうエラーメッセージが表示されて設定できません。
0x80240438の対処方法(解決できず)
0x80240438 は Windows Update 関連で表示されることの多いエラーなので、まずは一般的な対応として以下ページの対処をひと通り確認してみてはいかがでしょう。
・Windows 10 - 常駐アプリケーションを停止してトラブルの原因を確認する方法
上記のようにこのエラーコードはWindowsUpdateの関連の問題だとあります。
Windows Updateのリセット等もしましたが、解消されませんでした。
そもそも、Windows Updateは何も問題なくできていました。
0x80240438の解決方法
解決した方法は、Windows 10のインストーラー(ISO)から.NET Framework3.5をインストール(オフラインで.NET Framework3.5をインストール)する方法です。
私は再インストール時に使用したWindows10用のISOイメージファイルを残していたので、それを使用しました。
手元にない方は「MicrosoftのWindows 10のダウンロードツール」を使用してISOイメージを入手してください。
<2019.06.06 追記>
過去にこの記事を見ていただいた方からPowerShellを使用してオンラインから有効化をする方法を教えて頂きました。
OSのインストーラーが不要なので参考にしてください。
【Win10】メディア不要!!PowerShellで.NET Framework3.5の有効化
ISOイメージファイルをマウントする
Win10のISOイメージを[右クリック]→[マウント]を選択するとマウントできます。
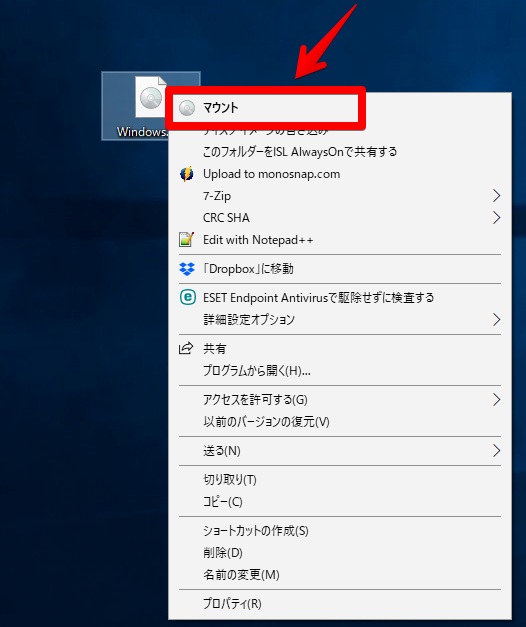
Dドライブ(環境によって異なります)にマウントされていると思います。
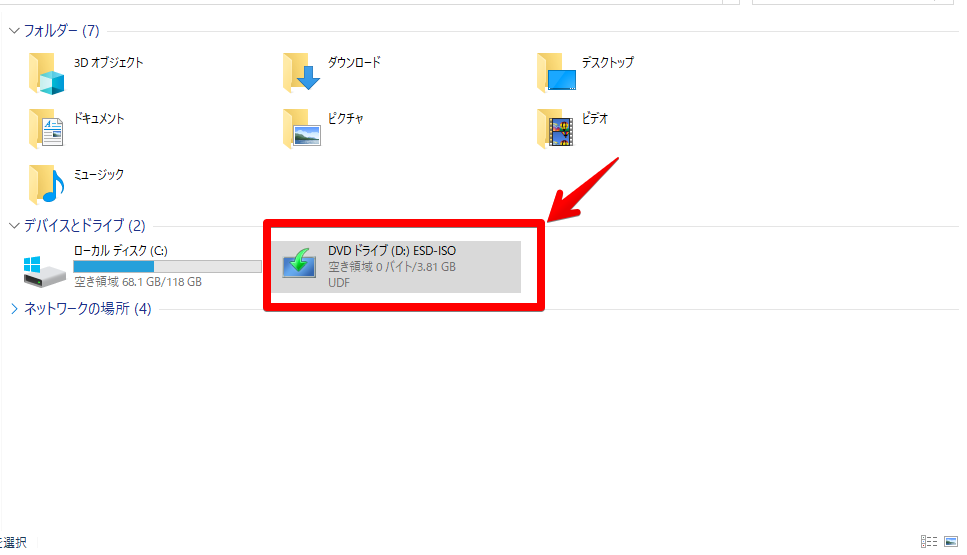
.NET Framework 3.5のパッケージを確認
マウントしたISOイメージのフォルダ、「D:\sources\sxs」に移動します。
以下のファイルがあることを確認します。
・Microsoft-Windows-NetFx3-OnDemand-Package-xxxx.cab
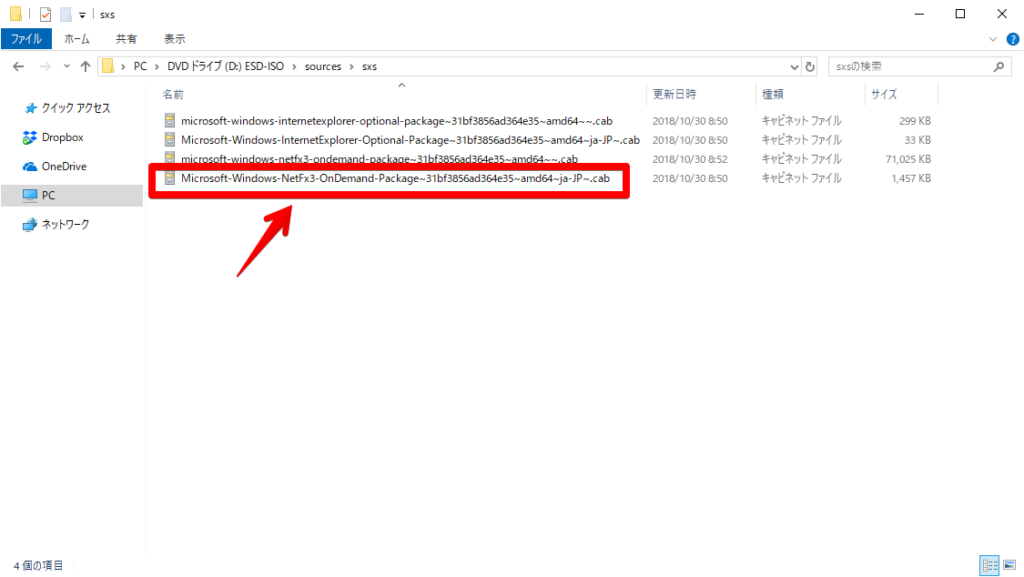
ローカルグループポリシーを設定
管理者権限でコマンドプロンプトを起動します。
次のコマンドを実行します。
gpedit.msc
するとローカルグループポリシーエディターが起動します。
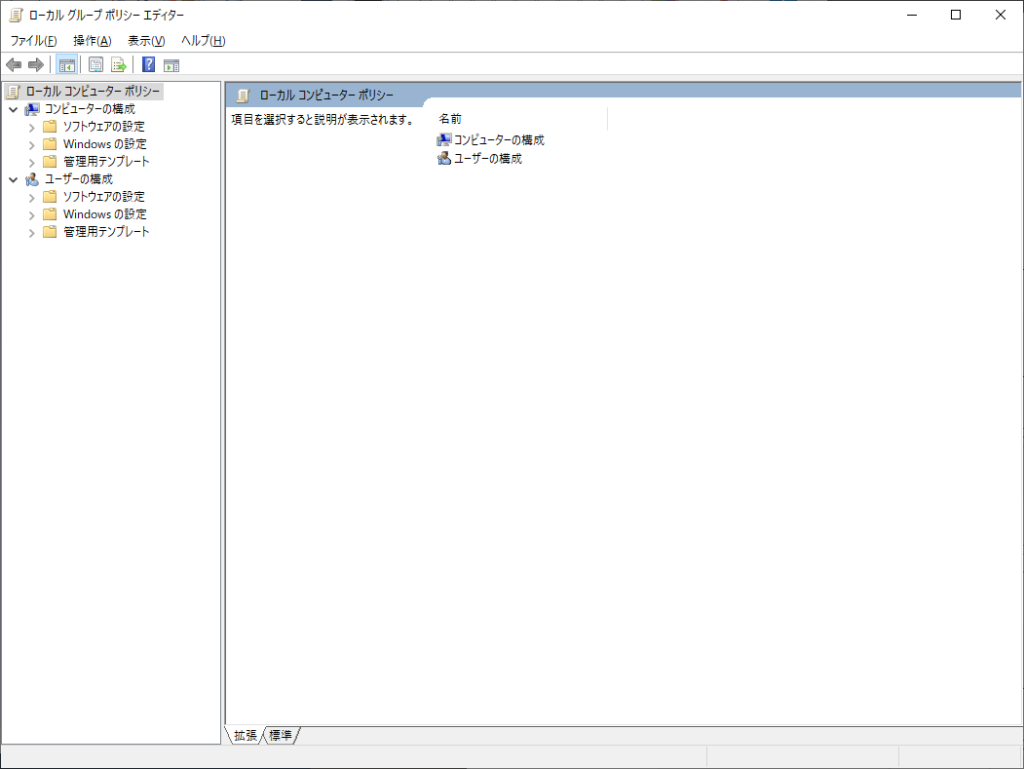
次に[管理用テンプレート] → [システム] を選択します。
右側のリストから[オプションコンポーネントのインストール]を開きます。

[有効]を選択し、[代替ソースファイルのパス]に.NET Framework 3.5のパッケージがあるフォルダのパス「D:\sources\sxs」を入力します。
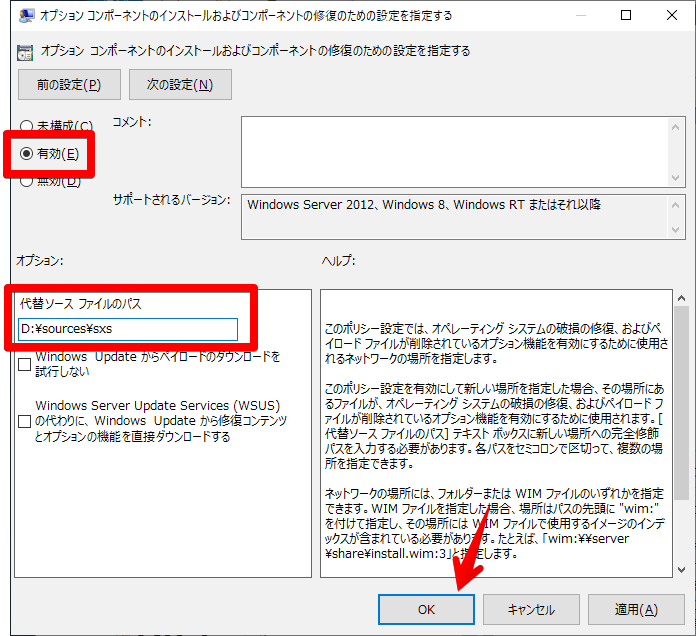
最後に[適応]ボタンを押して設定完了です。
グループポリシーを強制的に適応する
先ほど設定したローカルグループポリシーを適応します。
管理者権限でコマンドプロンプトを起動します。
次のコマンドを実行します。
gpupdate /force
.NET Framework 3.5を有効化
改めて.NET Framework3.5を有効化します。
コントロールパネル → プログラム → Windowsの機能の有効化または無効化を開きます。
.NET Framework 3.5にチェックを入れOKボタンを押します。
しばらくするとエラーとなっていたタイミングも抜けて無事に設定できました。
ローカルグループポリシーを戻す
「オプションコンポーネントのインストール」を無効にして設定したポリシーを戻しておきます。
まとめ
Windows 10はUpdateしたタイミングやActiveDirectoryなどの環境によってつまづく事が多い気がします。
今回の解決方法となった.NET Framework 3.5のオフラインでのインストール方法は「エラーコード:0x800F081F」でも有効なので試してみてください。
comment
Commentsこの記事のコメント
メールアドレスが公開されることはありません。お気軽にコメントどうぞ。



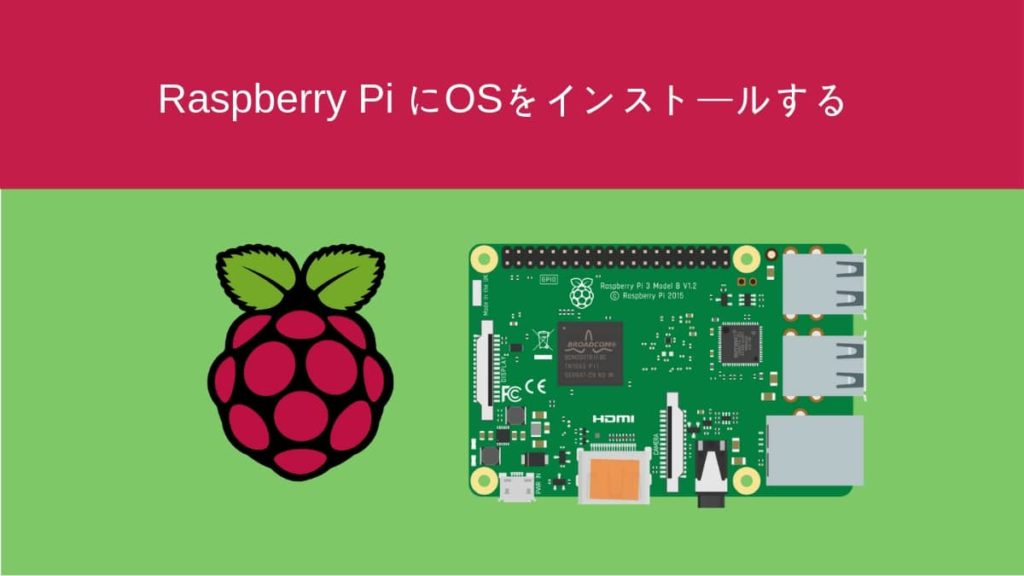
![[解決済] Dell Precision T1700 の再インストール後にドライバーが入らない](https://chibashi.me/wp-content/uploads/2019/04/dell-precison-t1700-driver-1024x683.jpg)
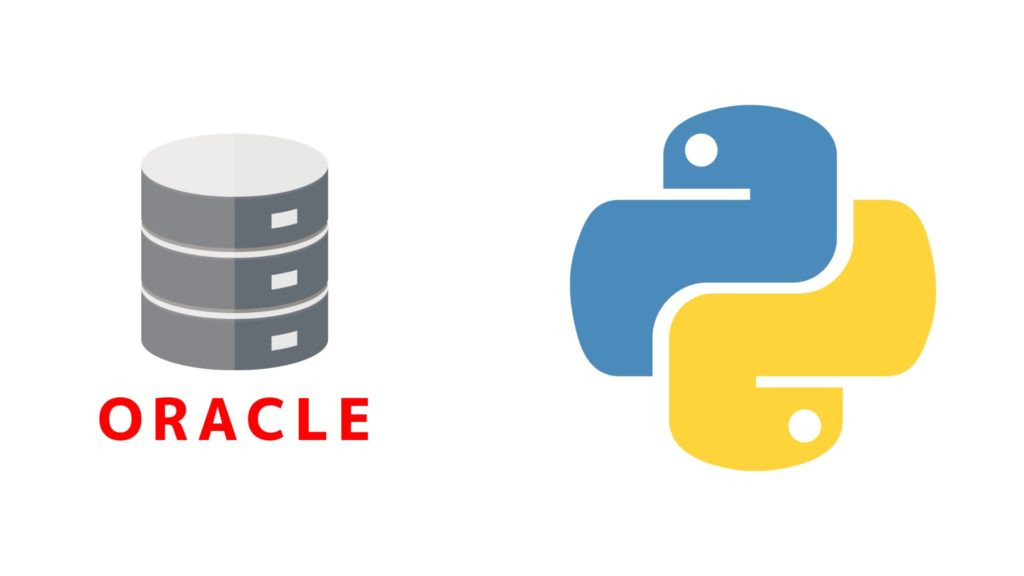
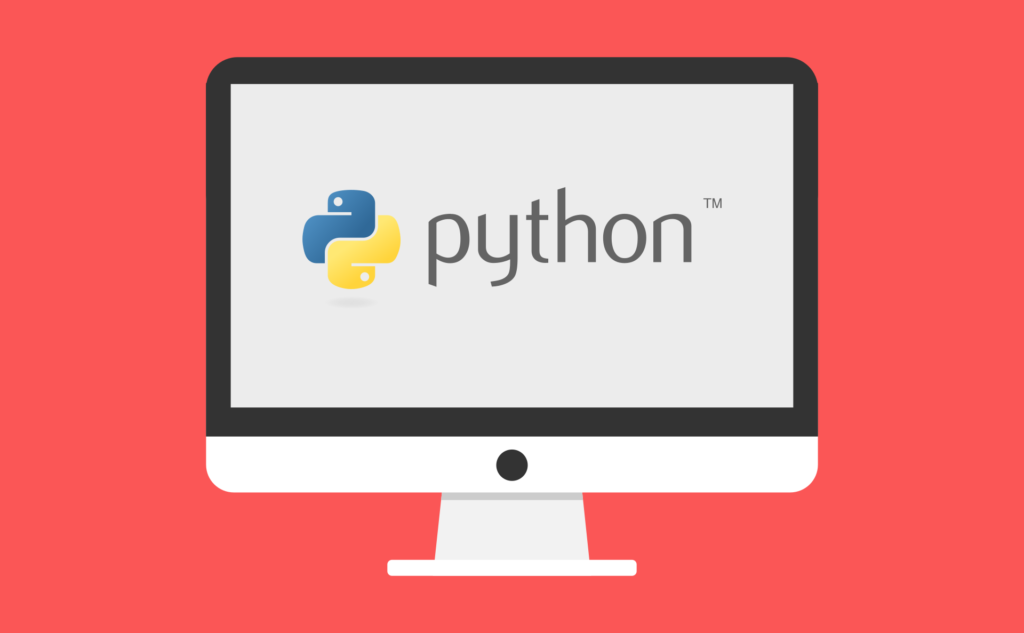
同じ現象で困っていましたが、上記通りの操作で無事インストールできました。
(Win10 リビジョンUP(1809)用のUSBで行いましたが、全く同じようにできました)
記事も読みやすく本当に助かりました。ありがとうございました。
お役に立ててよかったです。
これからもよろしくお願いします。
前回お世話になったものです。
もっと簡単な方法で、インストールできましたのでご参考までに。
まず、Powershellを管理者権限で立ち上げ、下記の4コマンドを流します。
Set-ItemProperty -Path 'HKLM:\Software\Policies\Microsoft\Windows\WindowsUpdate\AU' -Name 'UseWUServer' -Value 0;
restart-service wuauserv;
dism /online /Enable-Feature /FeatureName:NetFx3;
Set-ItemProperty -Path 'HKLM:\Software\Policies\Microsoft\Windows\WindowsUpdate\AU' -Name 'UseWUServer' -Value 1
以上です。
※Win10HomeをProにUpdate した後で当現象発生していましたが、上記の方法で解決できています。
新たな方法を教えて頂きありがとうございます。
当現象でお困りの方が多いようですので、参考にさせていただきます。
Microsoftnになっているところがあります。
It works. Thank you for your help 🙂