VirtualBOXにCentOS7をインストールする

作業環境
- Windows10 64bit
- VirsualBox 5.2.24
- CentOS 7
はじめに
この記事では、すでにVirtualBoxにLinuxの仮想環境を構築した状態から説明します。
「VirtualBoxにLinuxの仮想環境の作り方」はこちらの記事を参考にしてください。
1.VirtualBoxに作成したCentOS7の仮想マシンを起動
CentOS7の仮想マシンを選択して[起動]を選択します。
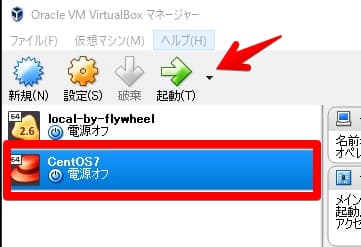
2.CentOS 7をインストール開始
CentOS 7をインストール開始の画面が表示されます。60秒後には自動的に開始されますが、[Enter]キーを押すと直ぐに始まります。
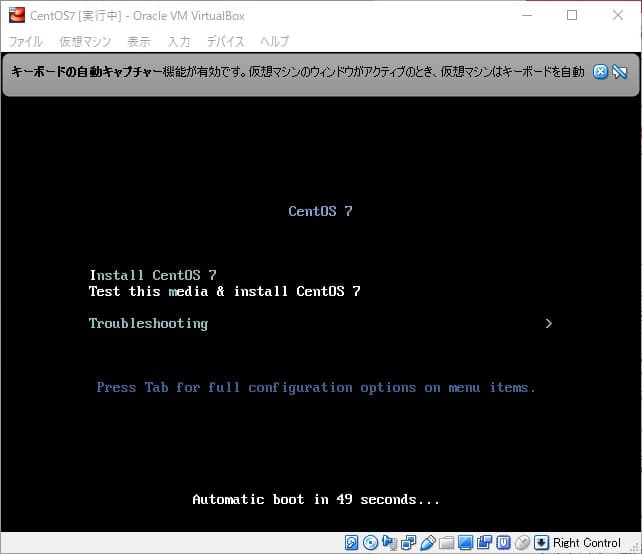
3.CentOS 7にインストールする言語を選択
インストール言語に[日本語]が選択されていることを確認して[続行]ボタンをクリックします。
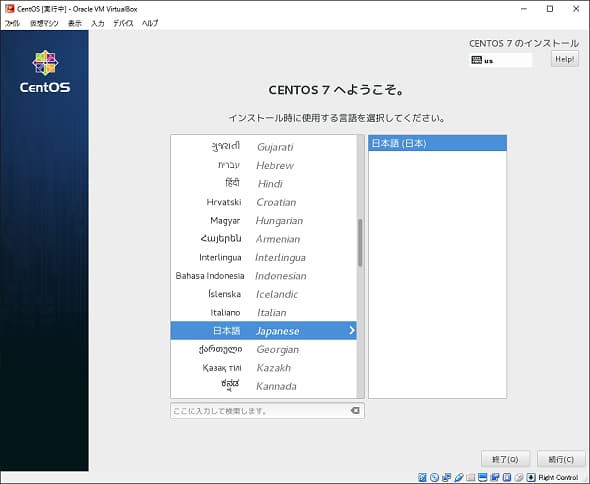
4.インストールの概要を設定
[インストール先]と[ソフトウェアの選択]を設定します。
次にそれぞれの設定内容を説明します。
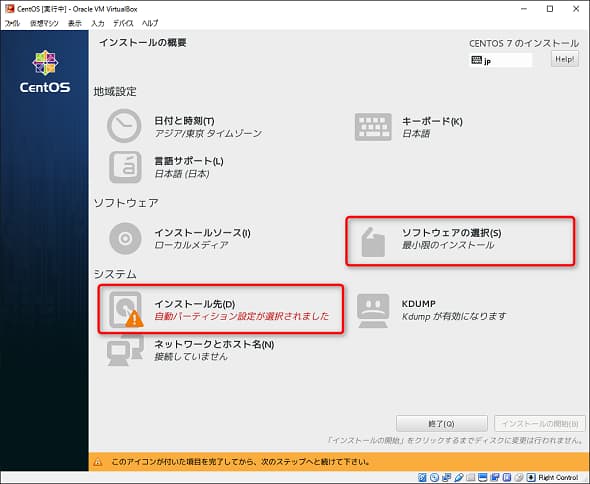
5.インストール先を設定
ローカル標準ディスクに仮想マシンで作成したディスクが表示されます。
インストールするディスクを選択して[完了]ボタンをクリックします。
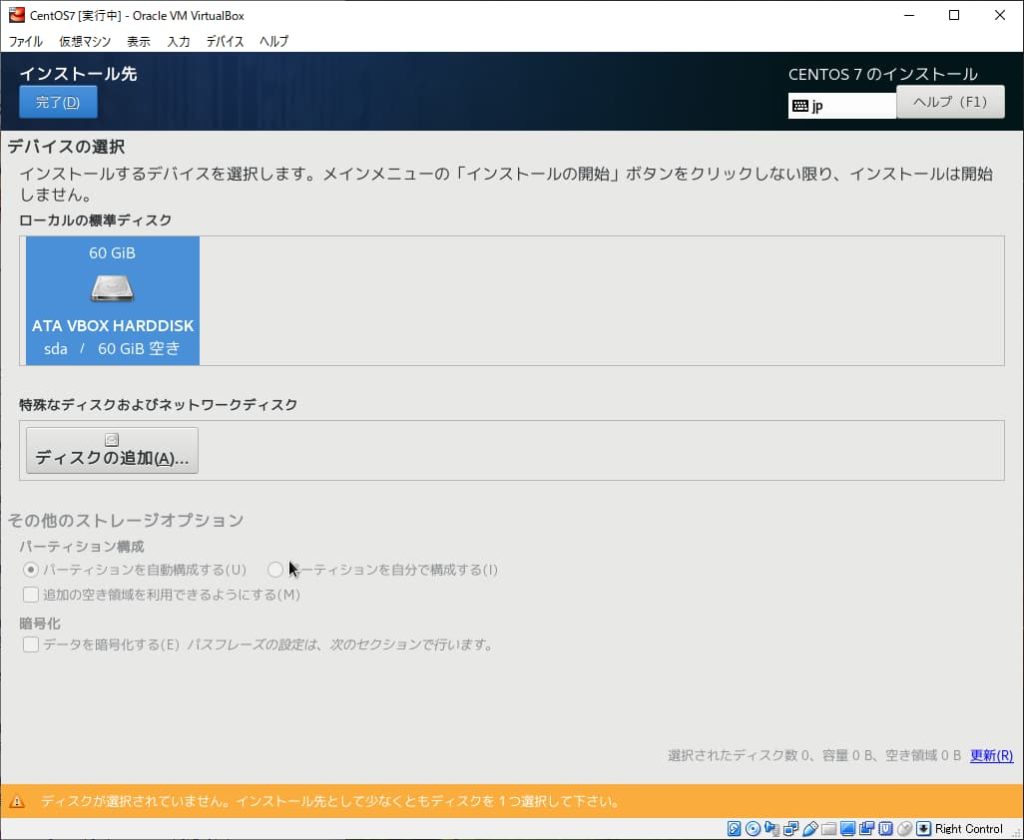
6.ソフトウェアの選択
今回はベース環境は[GNOME Desktop]を選択。
選択した環境のアドオンは[GNOMEアプリケーション]と[システム管理ツール]を選択。
GENOME DesktopはWindowsのような画面で操作ができます。
設定が完了したら[完了]ボタンをクリックします。
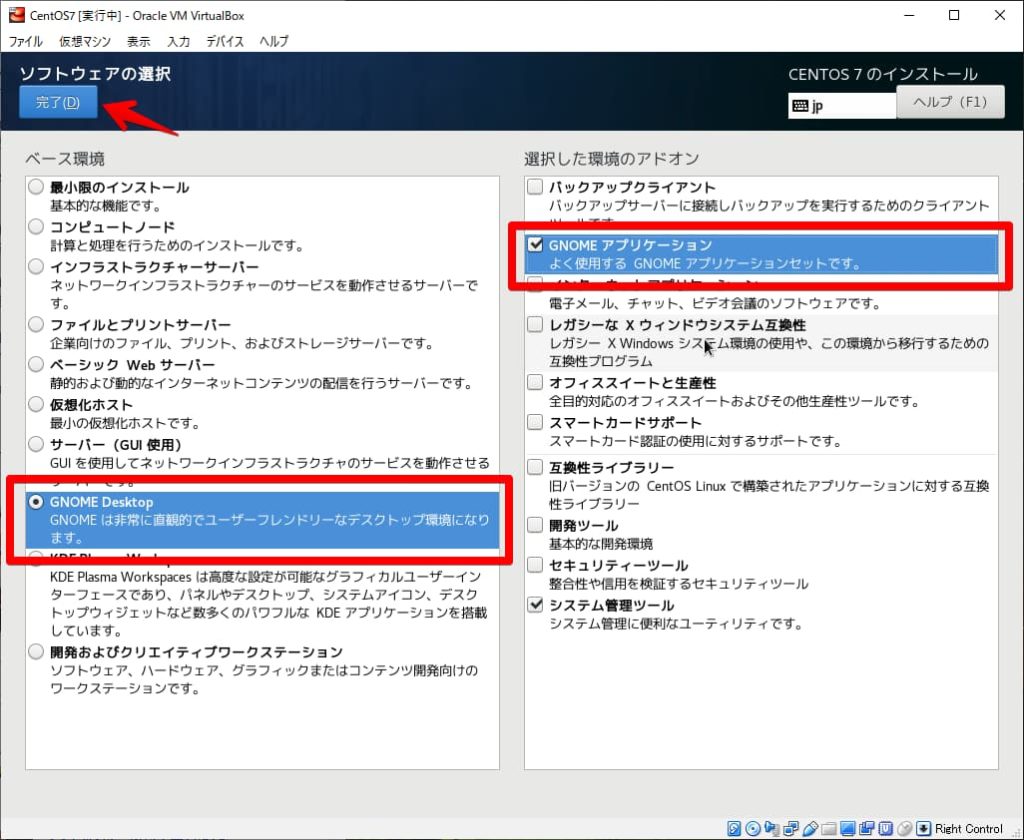
7.インストールソースのチェックが開始
[インストール先]と[ソフトウェアの選択]を完了するとインストールのチェックが開始されます。
しばらく時間がかかるので一服して待ちましょう。
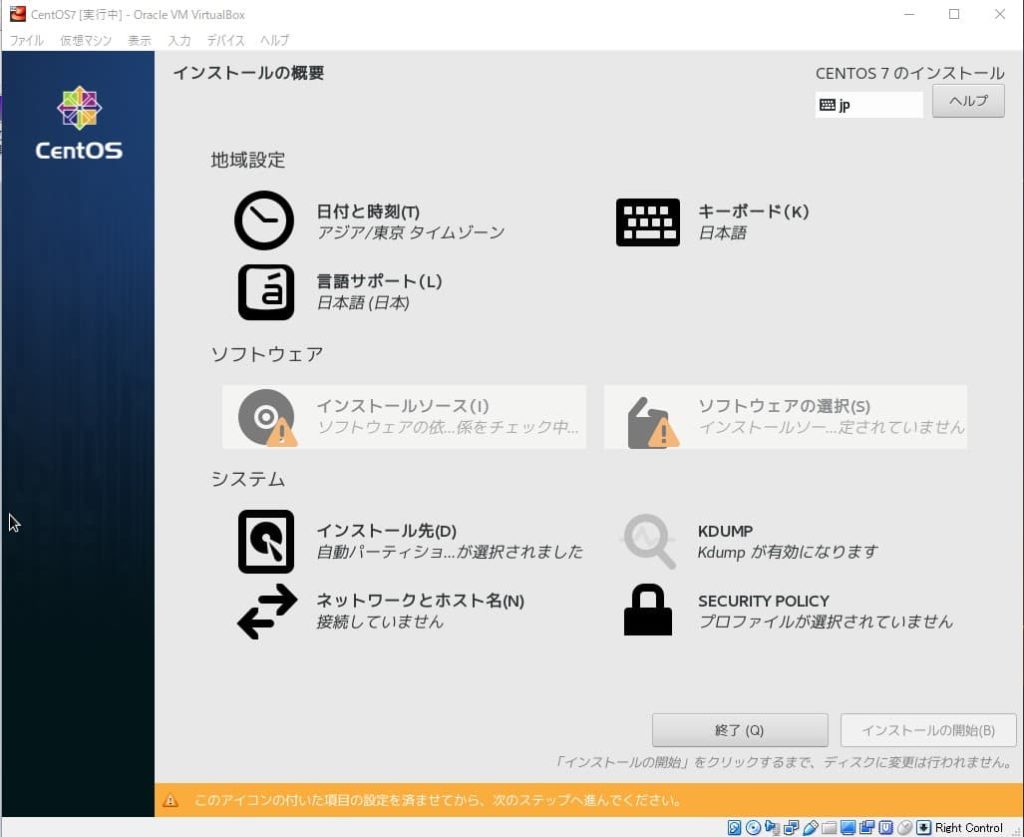
8.インストール開始
ビックリマークが消えたら[インストールの開始]ボタンが有効になります。
[インストールの開始]ボタンをクリックします。
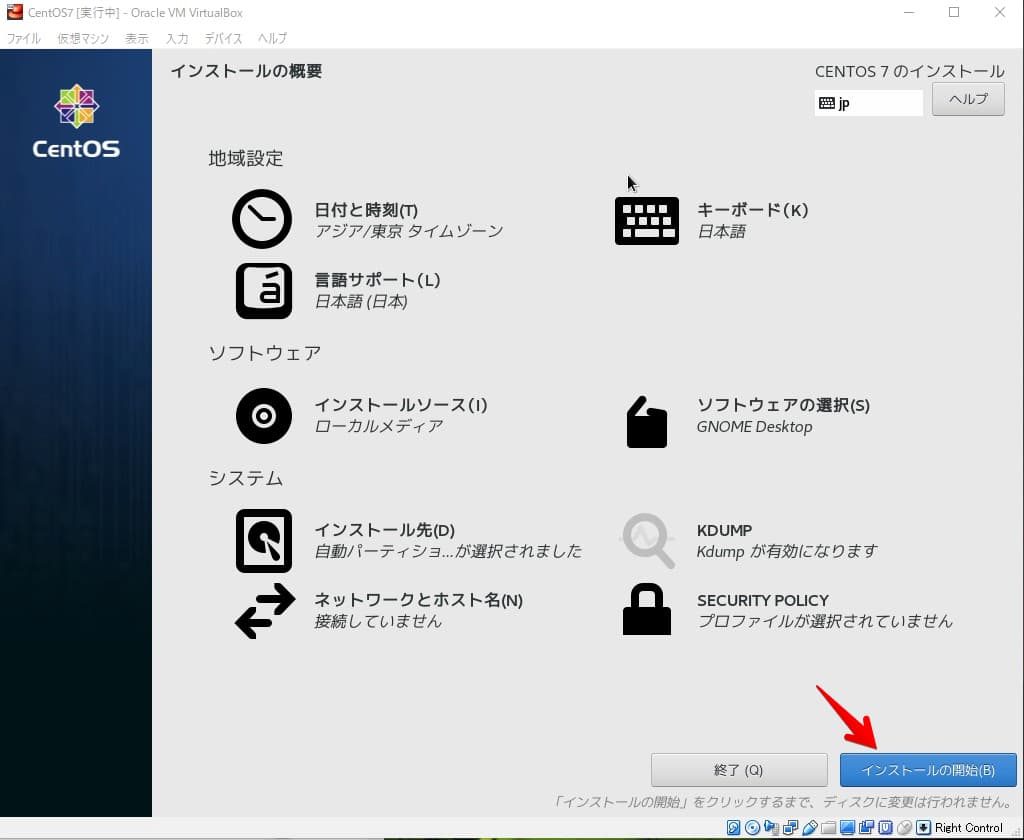
9.rootのパスワードとユーザー設定
ROOT権限のパスワードとユーザーを作成します。
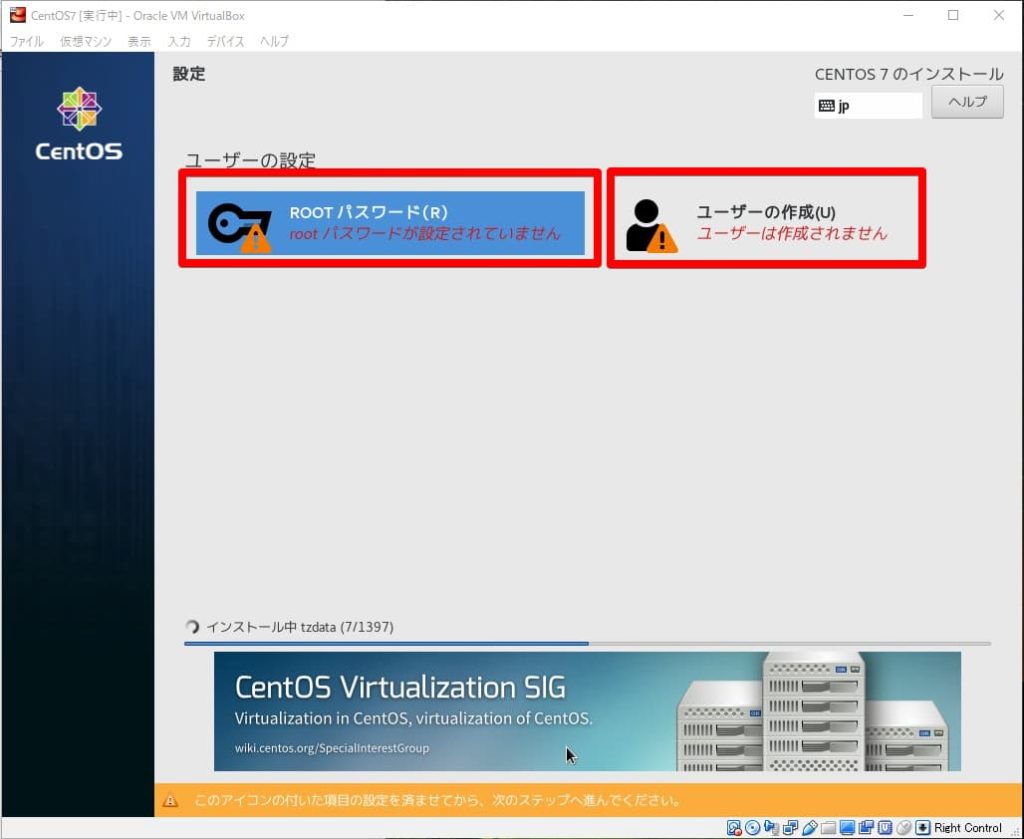
10.ROOT権限のパスワード設定
root権限は管理者権限です。インストールなどで必要なので設定したパスワードは覚えておきましょう。
設定が完了したら[完了]ボタンをクリックします。
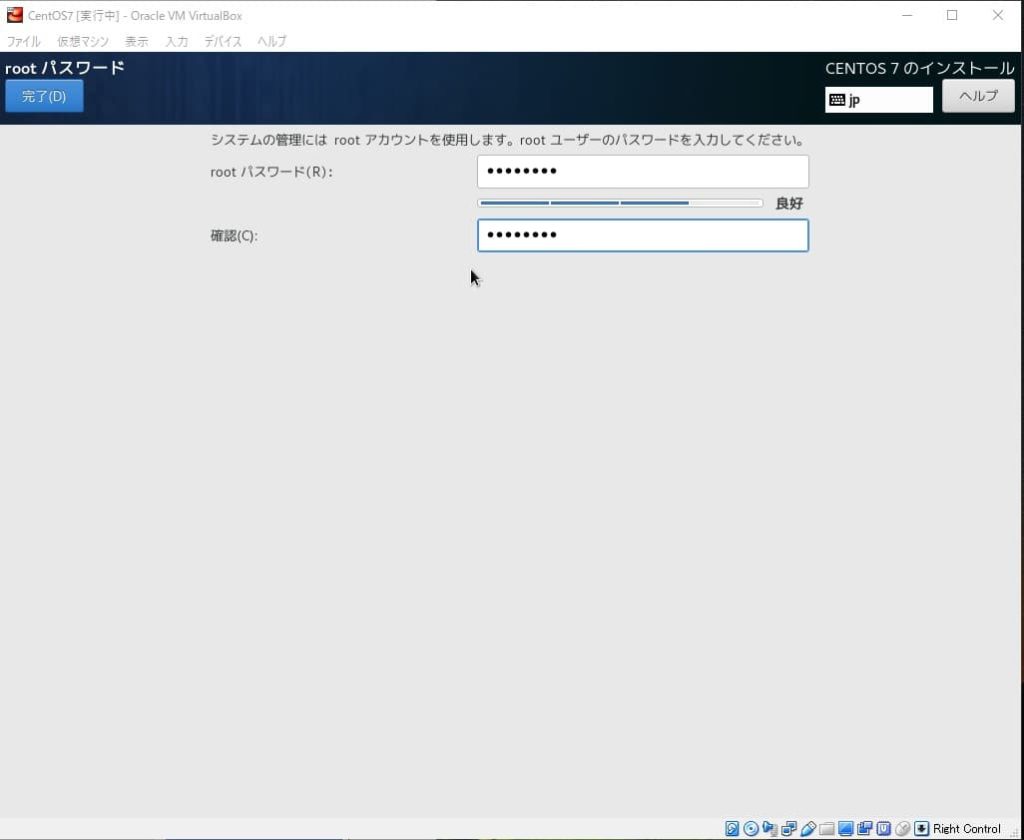
11.ユーザーを作成
ユーザーを作成します。任意のユーザー名を作成します。パスワードも一緒に設定しておきましょう
設定が終わったら[完了]ボタンをクリックします。
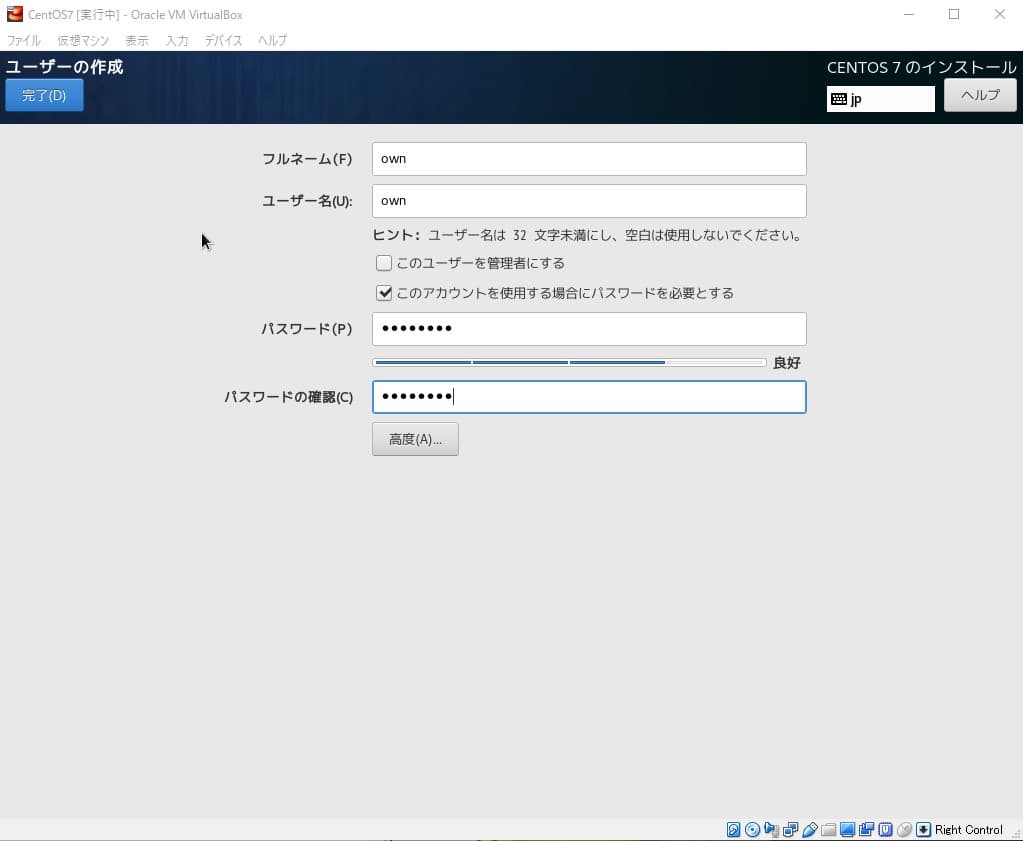
12.インストール完了
root権限のパスワードとユーザの設定を完了するとCentOSのインストールが始まるので、ここでもゆっくり待ちます。
完了したら[再起動]ボタンをクリックします。
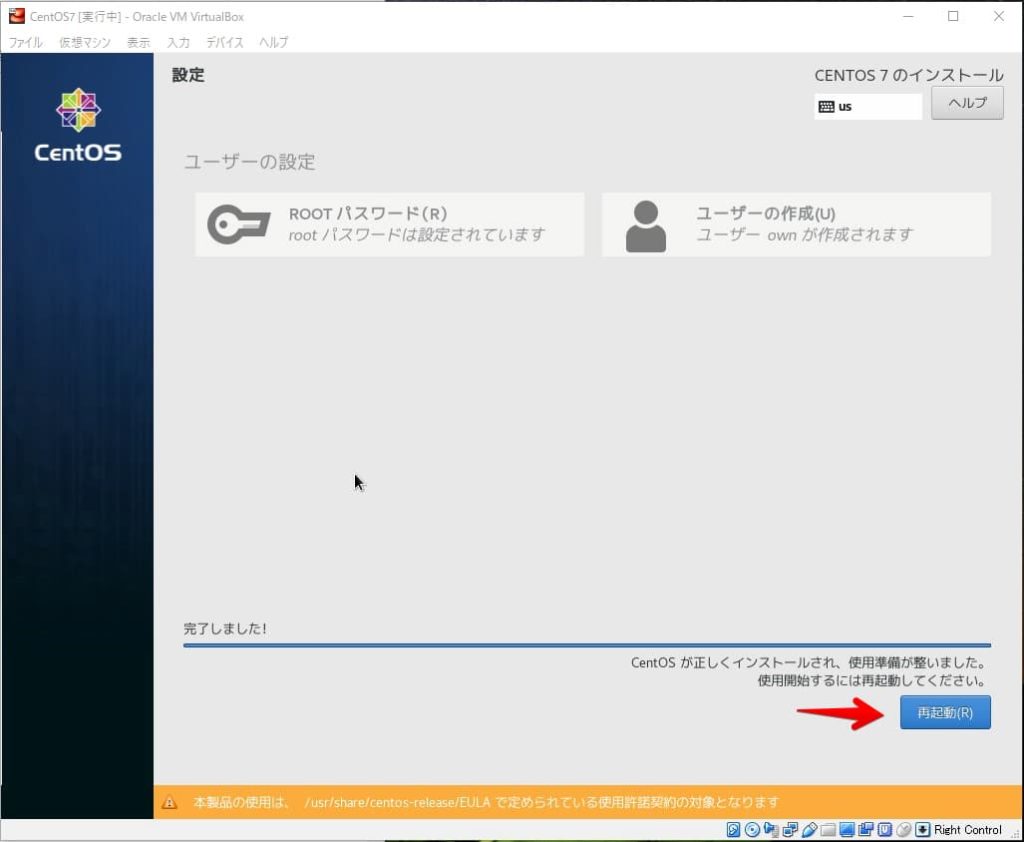
13.初期セットアップ
再起動が完了したら初期セットアップ画面が表示されます。
「LICENSEINFORMATION]をクリックします。
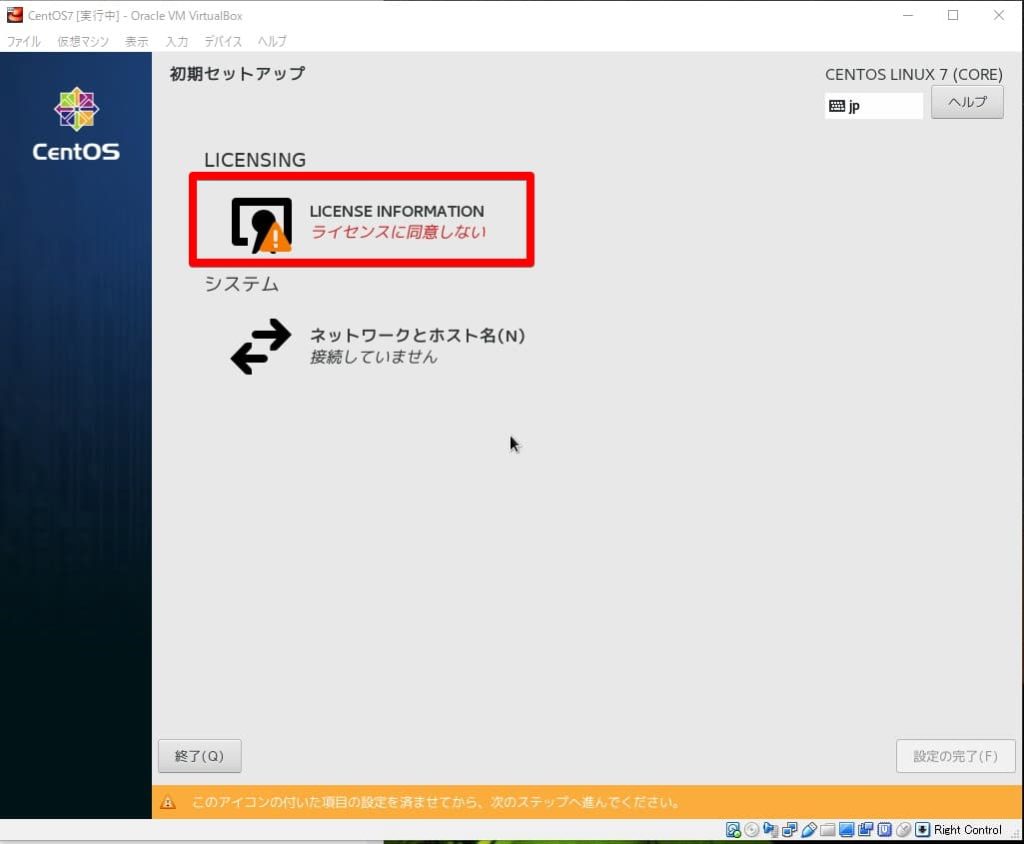
14.ライセンスに同意
[ライセンス契約に同意します。]にチェックして[完了]ボタンをクリックします。
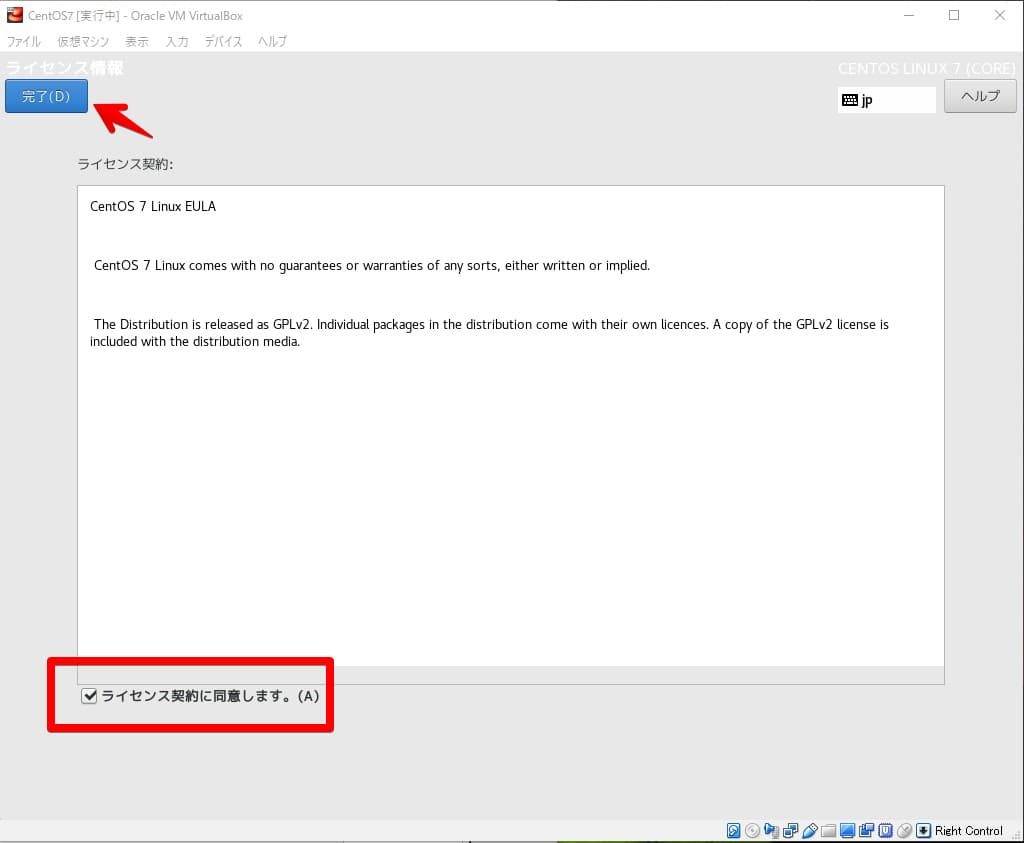
15.初期セットアップ完了
[設定の完了]ボタンをクリックします。
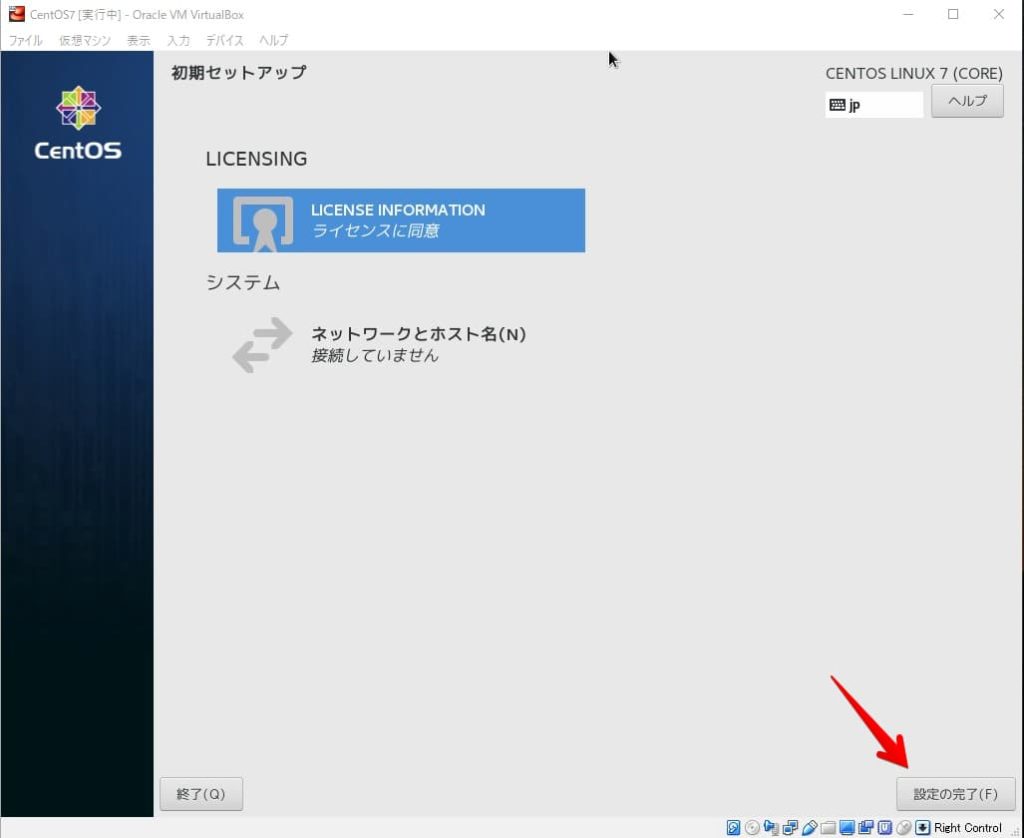
ログイン画面が表示されます。
これで、インストールが完了しました。
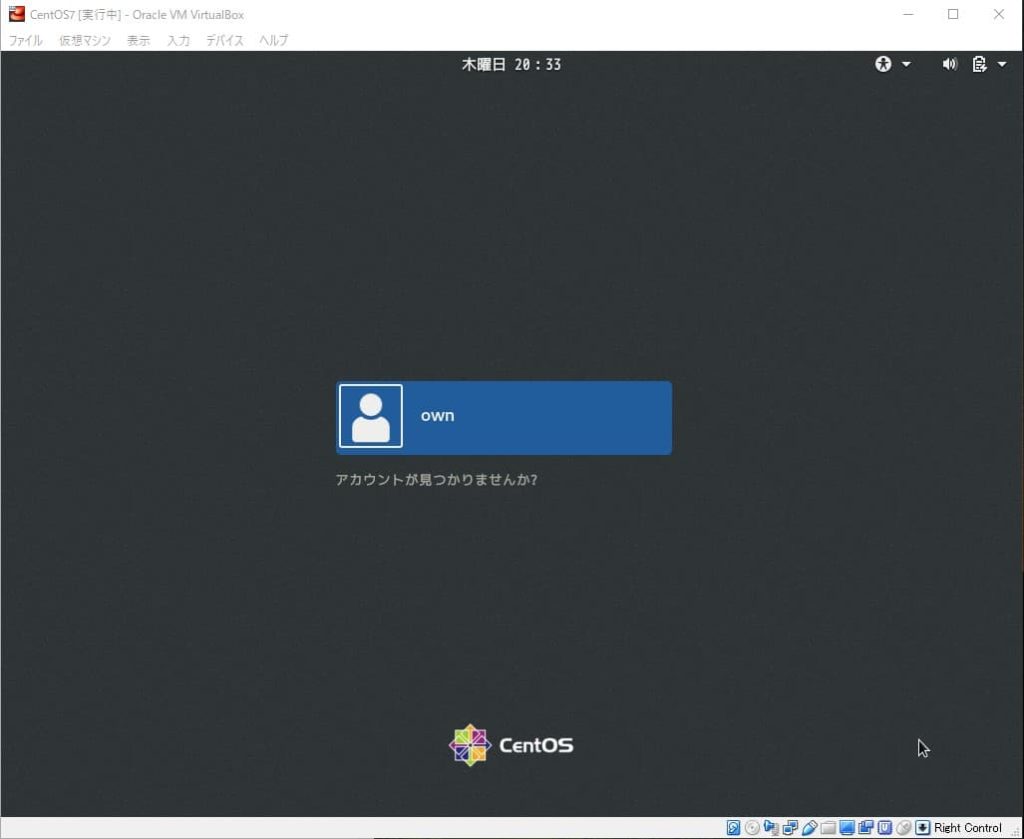




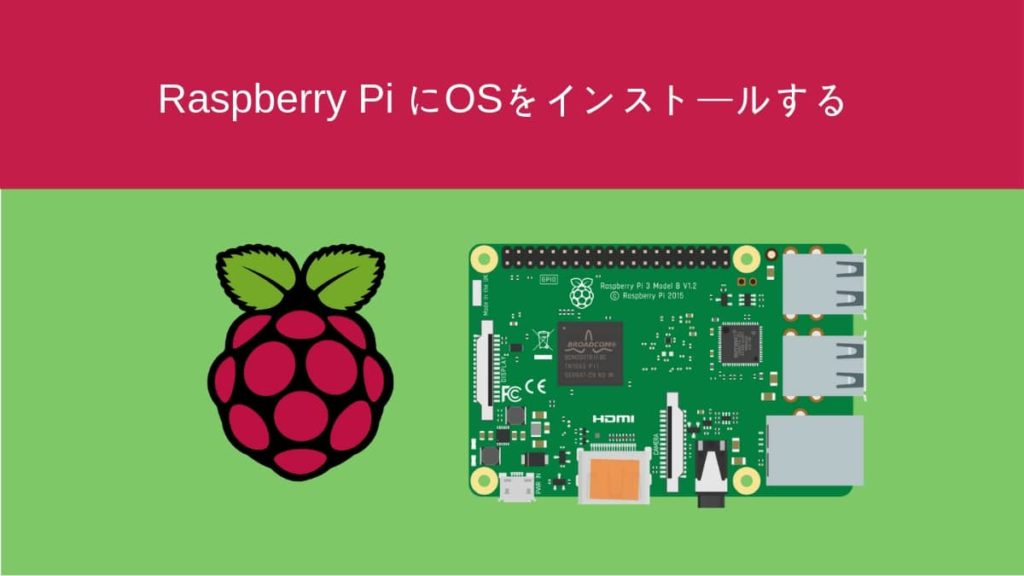
![[解決済] Dell Precision T1700 の再インストール後にドライバーが入らない](https://chibashi.me/wp-content/uploads/2019/04/dell-precison-t1700-driver-1024x683.jpg)
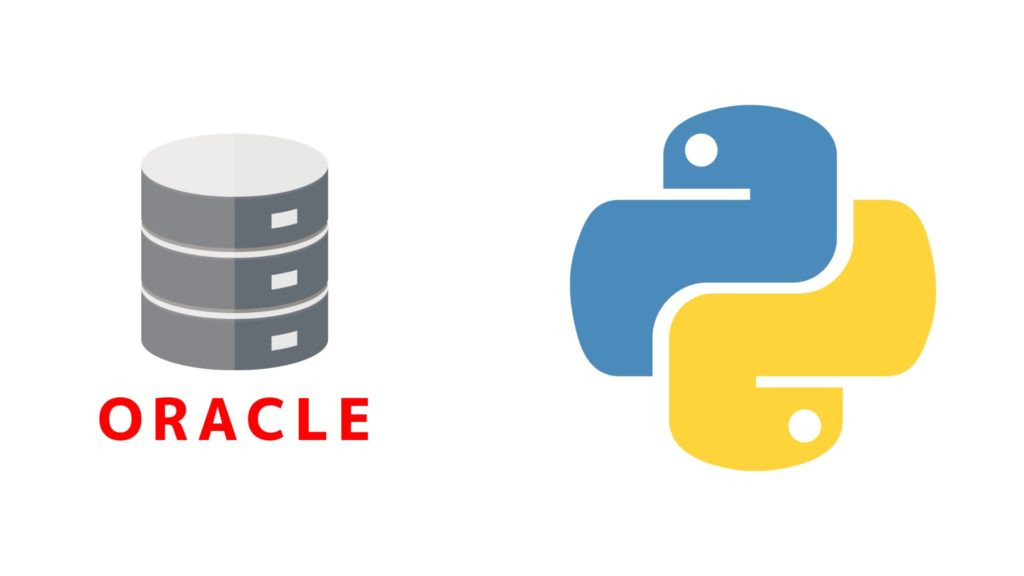
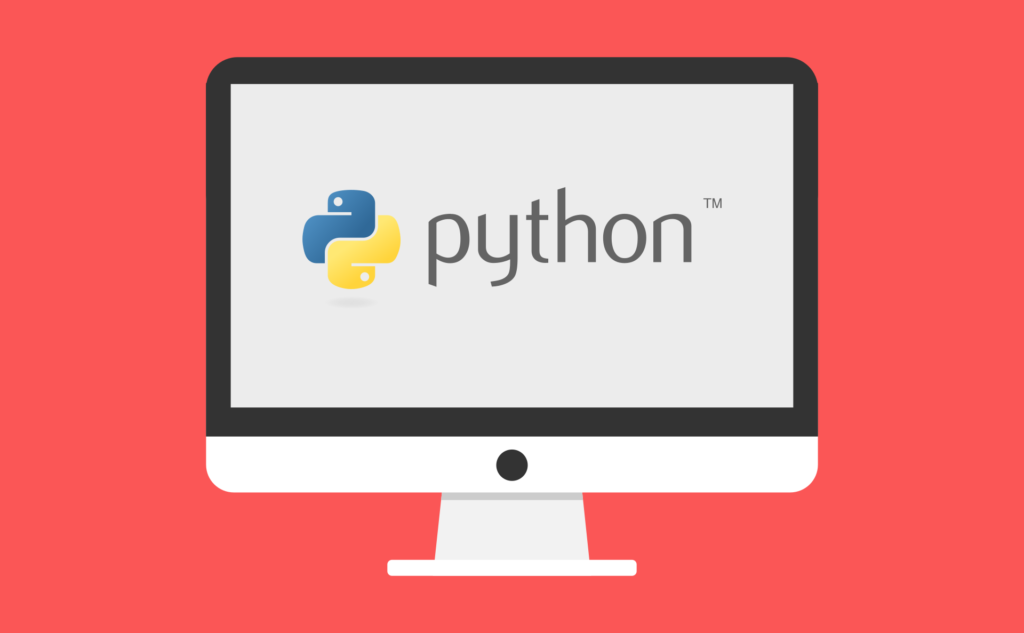
Commentsこの記事のコメント
メールアドレスが公開されることはありません。お気軽にコメントどうぞ。